How to Arrange the LG G4 Notification Panel
3 min. read
Published on
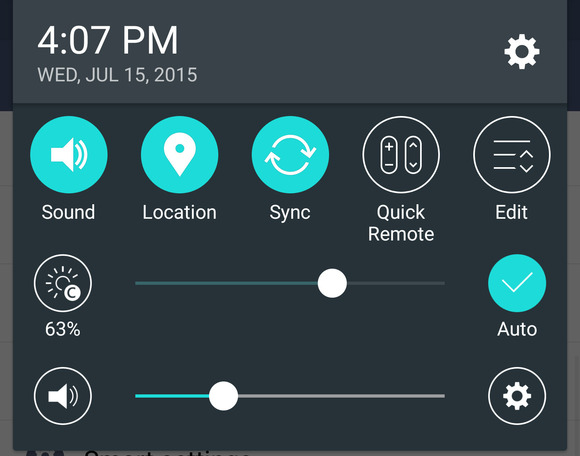
The LG G3 device come with a questionable UX, so this year the company decided that it’s time for some major changes. LG removed various features which were less useful from its UX to make things much intuitive than before. One area where these changes are obvious is none other than the notification bar. The company has removed Quick Settings as implemented by Google and opted for something else instead: quick toggles which are placed in the notification shade.
Some say that this was not such an wise decision as long as this screen place could have been used to display more notifications, while others argue that this change is not a mistake as it is easier than ever to reach the toggles using one hand on a device having such a large 5.5-inch display. And even more, it is up to you to arrange the LG G4 Notification Panel as you want it.
LG’s notification panel has a variety of settings and toggles built-in, but you can change what is shown to better suit your usage. By default, here you can find a row of settings toggles, a brightness slider, as well as a volume slider.
First of all, in order to open the LG G4 Notification panel, drag the Status bar down (slide your finger down from the top of the screen) and the notification panel opens instantly. To check notifications, tap an item in the list. When it’s time to close the Notification panel, you have to drag the Notification panel up (slide your finger up from the bottom of the screen) or simply choose to tap the Back key and you will have the very same result. Here you can find more:
How to Arrange the LG G4 Notification Panel:
- Pull down the notification bar on your LG G4 in order to see the quick tiles;
- Slide the row of toggles all the way to the left in order to reach the end of the list where the ‘Edit’ button is placed; tap on it;
- From the menu that opens up, it is only up to you to choose the tiles that you want to be displayed on the notification bar;
- You can drag and drop the items to arrange as you want and keep in mind the fact that items in the list closer to the top will be toward the left of the scrollable toggles, so you should try to keep the most important stuff up there;
- You can also enable/disable the brightness and volume sliders from the notification slider from here;
- Once you’ve made all the necessary changes, you must hit the Back button; this will not only exit the menu, but will also save all your changes.
Starting to this moment, the toggles in the notification bar will be displayed as previously arranged by you. One of the biggest advantages of LG’s latest device is that the quick toggles in the notification shade can be easily customized, so take advantage of that!










User forum
0 messages