Free up Space on your Pixel 3 XL Device
3 min. read
Updated on
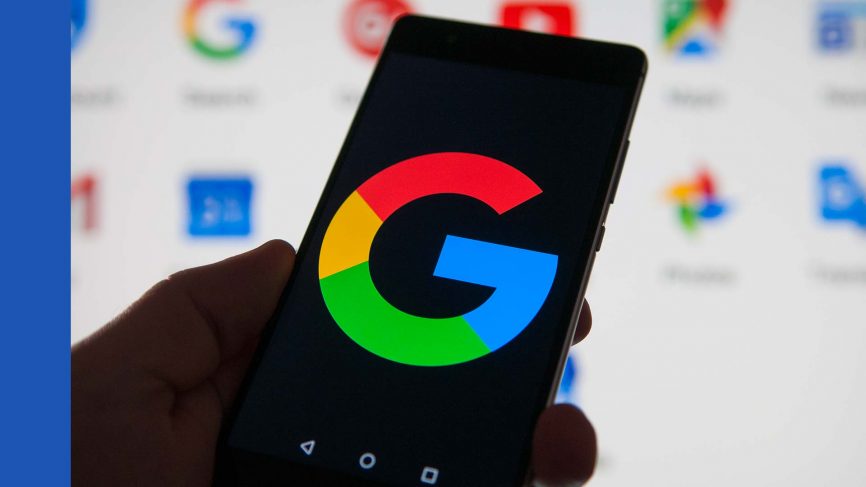
With 64GB of storage in the Pixel 3 XL base model, you might find that you run out of space on your smartphone sooner than expected. While the offered storage should be enough for most people with a Pixel handset, it’s always nice to know you have a few ways to free up more, especially when the Google Pixel that you currently own doesn’t come with expandable storage.
256GB phones are a thing, but you can save a good bit of money by getting such a version with less storage. Videos — especially 4K videos — can fill up your phone fast, so if you can offload them to the cloud you’ll keep your phone from filling up. And not all your photos should gain an eternal space on your device’s storage.
Bottom line, you’ll want to make sure there’s lots of free space for your apps, games and other content.
Luckily, Google makes it easy to free storage with some of its built-in tools, so let me be your guide:
Free up Space on your Pixel 3 XL Device (method 1):
- At first, swipe down on the notification shade to open the notification drawer;
- Tap on the Settings icon;
- Scroll down and tap on Storage;
- Then, you must tap on three-dot menu button in the top right;
- Tap on Free up space.
- You can now choose items to remove (Photos, Downloads, Apps);
- Then, just tap Free up in the bottom right.
Apart from uninstalling apps and phots you don’t longer need, you should also:
Free up Space on your Pixel 3 XL Device (method 2):
- Go to Settings;
- Now, enter into Storage;
- Here you can tap Free up space.
Google also lets you free up phone storage by purging photos and videos that are already stored, for free and in full quality, on Google Photos. Once everything is backed up, you just have to tap on the small hamburger menu at the top left in Google Photos and then Free up Pixel 3 XL device storage.
Free up Space on your Pixel 3 XL Device (method 3):
- Open Google Photos from the home screen or app drawer;
- Open up side menu by tapping on three-line menu bar or swiping in from the left;
- Tap the Free up space option in the side menu;
- Now, wait for app to tabulate photos stored in the cloud;
- Then, just tap Remove to delete them from your phone.
How often do you usually delete photos that have been backed up? Have you applied any of the above procedures on your Pixel handset? Let us know down below!










User forum
0 messages