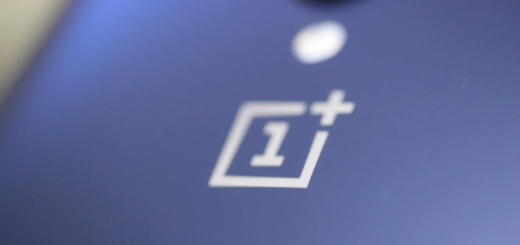Activate Smart Lock Feature on Samsung Galaxy S6
When you have already got your new Samsung Galaxy S6 in your hand, you will first need to set it up. You will also need to make sure that your new phone is perfectly safe by activating some securityfeatures. We have already showed you how easy is to set up fingerprints on your smartphone (read our guide on How to Set up Fingerprints Feature on Samsung Galaxy S6), but we are also aware that now everyone is comfortable with this option.
Even if fingerprints aren’t your thing either, you still have to enjoy some sort of secure lock screen. Be sure that we have a solution for you, so let’s head our attention towards the fact that your Galaxy S6 supports Lollipop’s Smart Lock feature. Keep in mind that you have the possibility to set geographic locations as trusted, so your device will default to a standard swipe unlock at home or the home of an acquaintance or friend, for example.
The GS6 also supports trusted devices, so you can keep it unlocked when it’s connected to a chosen Bluetooth accessory or NFC tag.The new feature “Smart Lock” is available through Android Lollipop only and what it practically does is that the smartphone does not have to be unlocked by pin, pattern or fingerprint under certain conditions. To be more precise, you don’t need to unlock your smartphone with a security method, as long as it is already unlocked then you are in one of the predefined areas.
If you would like to make use of Smart Lock on your Samsung Galaxy S6, you can enable the option with the help of this step by step guide:
How to Activate Smart Lock on your Samsung Galaxy S6:
- The first thing that you have to do is to head over to Settings;
- Then, navigate to Security;
- The menu item “Smart Lock” will appear in this submenu, if your mobile phone is secured via a security method such as pin, password or pattern. Don’t hesitate to tap “Smart Lock”;
- You will see three ways to specify a trusted place in which no security method must be entered. These are: Trusted Devices, Trusted Places, as well as Trusted Voice
- In case of not knowing:
Trusted Devices – when you connect your phone to the Bluetooth handsfree of your car or to any other Bluetooth device or NFC device;
Trusted Places – the probably most trustworthy place will be your own home;
Trusted voice – as long as Galaxy S6 does not come with the regular Face unlock; - Now, it’s time to tap an entry to set up Smart Lock. We have an example on to set your home as a trusted place:
- Open the menu item “Trusted Places”;
- It’s time to define your “home” – do that by using Google Maps;
- After defining your first trusted place, this is shown as Smart-Lock area;
- Keep in mind that on your Galaxy smartphone “Location” must be enabled for this feature. Within 100 meters to this trusted place we you won’t have to enter no pin, password or a pattern to unlock the Android Lollipop smartphone.
Enjoy the changes! And don’t forget to read the Set Samsung Galaxy S6 Lock Screen Security guide from here.