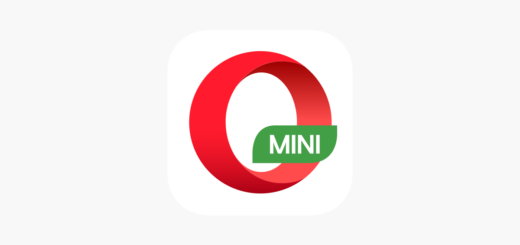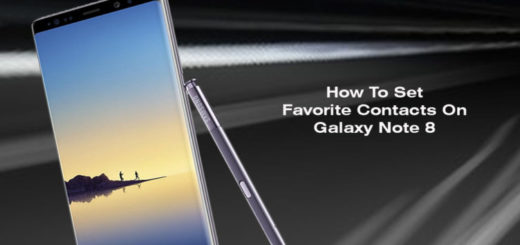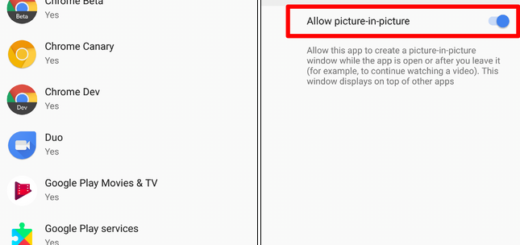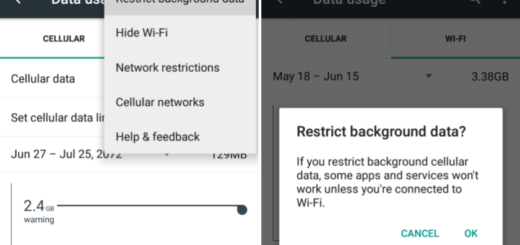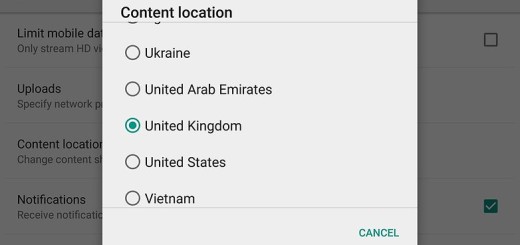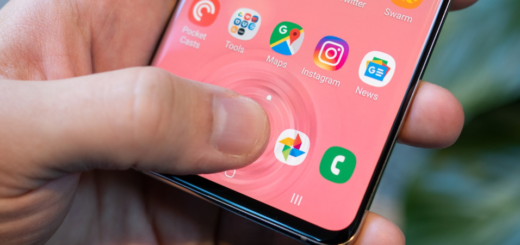Use HandShaker to Move Files from Android to Mac
Moving files between a Mac and an Android device has never been an easy thing to do. Android uses MTP to connect and share files with a desktop, and despite of the fact that this is supported natively in Windows, it is not on OS X, so things complicate in a blink of an eye.
Many of you know about the Android File Transfer program that help you at this chapter with its basic functions of copy and paste, but the truth is that it doesn’t even work all the time and there are quite a few other options that you can take in consideration for transferring those files in a blink of an eye.
Have you ever heard of HandShaker? If you don’t know, let me tell you that this is a free app available to download from the Mac App Store. It has an improved interface which looks more like the normal finder window on Mac rather than the rusty old AFT window. Even though this doesn’t alter the functionality, it makes it much more pleasant to use.
Even more, you can now view the thumbnails, sort the photos and files on your Android device from Mac through HandShaker. It also allows you to perform few file and folder management tasks from the Mac, but I must tell you that this requires just a couple of extra steps to set it up.
Use HandShaker to Move Files from Android to Mac:
- First, get rid of the AFT on your Mac if you have it installed or else, the AFT will pop up every time you plug your device to the Macbook;
- Up next, you have to enable USB debugging on your Android device. You do this, go in the Developer options, which are usually hidden by default. So, if you haven’t already, you need to show the Developer options by going to Settings > About phone and then tapping Build number seven times. Hit the back button and enter the newly accessible Developer options;
- Click on “I have Authorized this Mac to access my Phone” on your Mac;
- At this point, it’s time to use the USB cord and connect your Android device to the Mac;
- Then, authorize HandShaker on your Android device. For that, check your device and you should see a popup on the screen for USB debugging;
- Then, tick the “Always Allow” box;
- Confirm your action;
- You can now browse and move files from Android to Mac more easily.