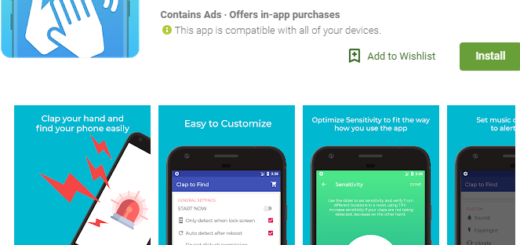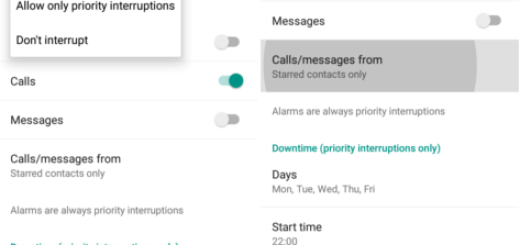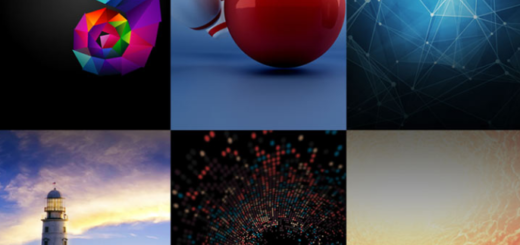Fix Contacts Syncing Issue between Galaxy S9 Plus and iOS
Samsung’s Galaxy S9 Plus presents itself as the very best from the reliable Korean manufacturer that won our hearts years ago. The smartphone is big, beautiful and bold, but it is not perfect, and issues arise from nowhere. Such an example is the Contacts Syncing Issue between Galaxy S9 Plus and iOS, even though this looks like quite a basic procedure that should cause no sort of problems.
If you agree with me on that, I am sure that you are looking for a way to fix the contacts syncing issue between your new and shiny Galaxy S9 Plus and your iOS running device. Worry not, since this doesn’t seem to be a hardware issue and you don’t have to think of the urgent need of getting it fixed or replaced under warranty.
In fact, the idea is pretty simple: the contacts saved on your Galaxy S9 Plus are not available on other phones because they were being synced to your Samsung account, yet there is a way to fix that as soon as possible. The below procedure includes the steps that must be followed on your device, so enough with the talking and start acting:
How to Fix Contacts Syncing Issue between Galaxy S9 Plus and iOS:
- First of all, you have to disable the contacts sync to Samsung account by going to Settings> Cloud and accounts> Samsung cloud. In case you are not able to do so, move on to the next step;
- Open Contacts on your phone and mark all;
- Select the Share option;
- At this point, save it to your Google Drive account and like that, all your contacts will be Saved as a .VCF file;
- Now open your Gmail account on a PC;
- Click the drop-down arrow key;
- Now, you must select Contacts;
- Hit the More option in the left sidebar and select Import;
- You will see a pop window asking you to select an account or source from where you want to import your contacts, so choose CSV or vCard file;
- Another pop-up window will appear again, this time asking you to Go to the Old version of Google contacts. Click it;
- You’ll see the older interface of Google Contacts that lets you import contacts using VCF or CSV files manually;
- Hit the More button once again;
- Then, click the Import option;
- Hit the Select file button;
- Next, you must go to the VCF file you saved to Google Drive and select it;
- Click the Import button and like that, your contacts will be saved to your Google Contacts too.
That was all! To get convinced, enter into your phone’s Contacts app and you should see all contacts listed on all your devices.