How to Enjoy Themes on HTC One M9
3 min. read
Updated on
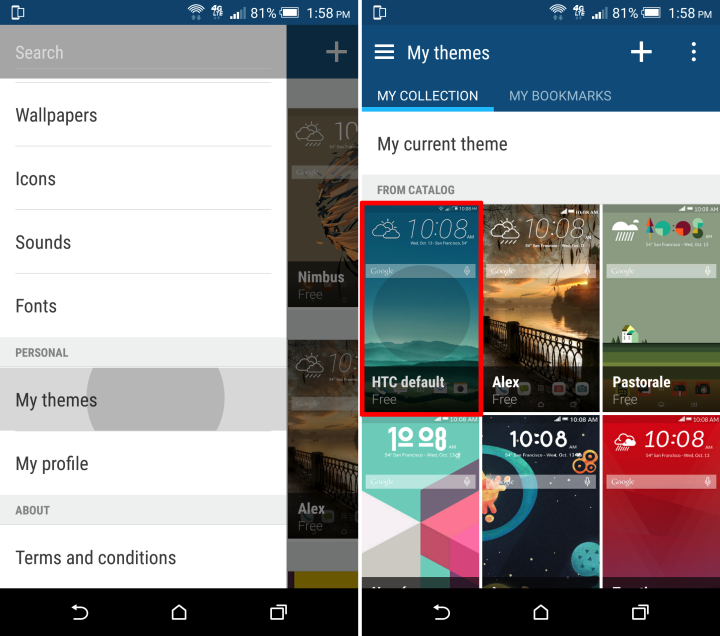
On March 1st HTC took the stage in Barcelona and officially introduced its latest HTC One M9 after months of speculations. This smartphone is an amazing choice: you don’t really need us to tell you how gorgeous it looks, how powerful it is with its brand new powerful 8-core processor, how glad we are that we have the chance to use the new 20 megapixel camera, as well as the theme engine.
Yes, in case of not already knowing, one of the best new features of the HTC One M9 that we are talking about is this theme engine which gives us the chance to change the entire look and feel, font, icons and more.
There are lots of options in Settings > Personalize, so you can tweak the home look of your One M9, but there’s another way to change the theme on your phone. Trust us when we are saying that in the Themes app you can find various themes to choose from and we see absolutely no reason for not giving it a try!
So, if you want a wallpaper of your own, textures and colors that fit to your style, icons, font, and even sounds that can say something about your personality or even to be totally unique and make your own themes, we have a simple guide for you.
How to Enjoy Themes on your HTC One M9:
- Open up the Themes app;
- Then, don’t hesitate to tap menu at the top left;
- It’s time to select My themes;
- After that, just tap the plus icon. You can choose an wallpaper or a certain photo in your gallery to build a new theme around. If you don’t like what the app comes up with, feel free to edit all the individual aspects of it;
- As we have told you, you can even create these themes directly from photos in your Gallery app by tapping the Themes button.
How to Go Back to Stock Look on your HTC One M9:
If you’ve added a theme that doesn’t really suits you, feel free to go back to the stock look on your device. The standard look HTC owners are familiar with is one of our favorite choices as well, so if you think the same, what are you waiting for? We’ll show you how simple it really is:
- Go into the Themes app;
- After that, you have to tap the three lines “menu” button near the top left;
- The slide out navigation bar will have all your different categories, but the one that you have to choose is none other than My themes;
- You’ll go back to the standard themes page which shows the themes you’ve downloaded or applied, as well as one at the top left titled “HTC Default”;
- If his is the one that you want to use again, just tap it and hit Apply, or yes.
We have told you from the start that it is really easy to go back to the standard look that your HTC One M9 handset came with out of the box. However, we know that some people are confused as long as this option doesn’t appear in the general themes column, but only in My themes.










User forum
0 messages