How to Use HTC One M9 Blinkfeed
3 min. read
Updated on
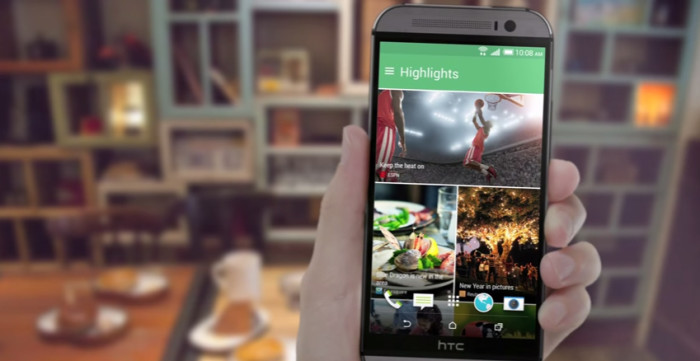
Have you accidentally swiped into Blinkfeed on your new HTC One M9 and found yourself confused by it? I understand you, especially if you are not really a tech person or if this is your first Android phone, so here you can find more details about what Blinkfeed is and how you can use it or customize it according to your own needs.
HTC BlinkFeed was initially introduced on the HTC One in 2013 and I remember what a controversial feature was at the time. Now, this feature exclusive to the HTC Sense Home launcher and HTC Android devices already won my trust. BlinkFeed comes as a vertical-scrolling list of news updates, of social feeds, as well as various tips, reminders or calendar appointments, task reminders that are supposed to make your life much easier.
So, it manages to successfully combine into one place updates from your social media and new sources for the best experience possible.
BlinkFeed items are arranged in a grid and designed to be image-centric and easy to use. Don’t you trust me? Think again!
How to Use HTC One M9 Blinkfeed:
- If you swipe right on the home screen then you get Blinkfeed;
- Feel free to scroll through the most recent interesting updates;
- Tap on anything you like to read and interact with content;
- Pretty much everything you find there can be shared via a social network such as Twitter, Facebook, Google+, Instagram, Tumblr, or messaging apps or saved to a convenient reading list in order to check it back later;
- So, don’t hesitate to access the reading list, as well as a list of specific topics and services you’re subscribed to, by swiping open the menu from the left screen edge.
However, I think that Blinkfeed is worth keeping just in case you’re going to customize it for your own tastes. That is what you should do:
- Tap the menu icon at the top left and then the three dots icon at the top right;
- Work through Add content and Remove content, just as you want;
- You can also add social media via the Services & Apps option;
- Don’t forget that you can tap Settings and then to turn Offline news reading on in order to save an article that you want to read it later when you’re offline.
If you don’t like it or you don’t really need to use it, then don’t hesiat to get rid of HTC’s One M9 Blinkfeed. In order to do that:
- Go to Settings;
- Enter into the Personalize section;
- Choose Manage Home screen pages;
- After that, you have to scroll to Blinkfeed;
- At the end, simply tap Remove.
And don’t forget that more guides are waiting to be applied on your HTC One M9 smartphone such as:
How to Use HTC One M9 Sense Home Widget;
How to Enjoy Themes on HTC One M9;
Install TWRP Recovery on HTC One M9;
Customize On-screen Navigation Buttons on HTC One M9;
How to Mount System as Read-Write on HTC One M9 (TWRP Recovery);
Update HTC One M9 using Official Android Firmware;
Fix No Vibration When Receiving Notifications on HTC One M9 and more.










User forum
0 messages