How to Migrate your Old Google Account to the New One
5 min. read
Updated on
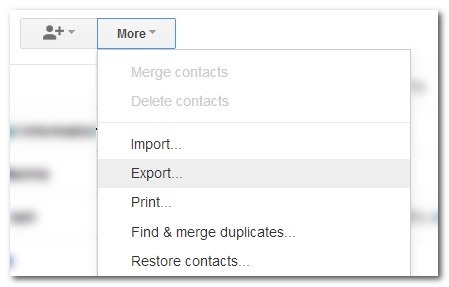
Are you thinking of the possibility to change your old email address with a more professional one? There’s nothing wrong with that, but I also have a feeling that you might want all your old emails, contacts, calendar entries and more with you to the new address and this isn’t such an easy task.
Well, Google doesn’t have any sort of built-in system for migrating your old data to a new account, but this isn’t a problem, even if we are talking about some serious data stored in Google’s services.
With the help of this guide I’m going to walk you through moving all the elements of your old Google account to the new account in order to save precious time from re-entering all your old data or even losing it.
How to Migrate your Old Google Account to the New One:
Migrating Gmail
Migrating all your emails from one Gmail account to another might take some time, but Gmail is among the most important services you have, so you shouldn’t be at all surprised to discover that it is also the most difficult one to migrate.
- Login into GMail for AccountSRC;
- Then, go to Gear icon > Settings > Labs;
- Enable the “Filter import/export” plugin;
- It’s time to reload GMail to enable the plugin (if not done automatically);
- Once again go to the Gear icon > Settings, but now choose Filters;
- Tap Select all;
- Export: this will download an XML file with the filters in it;
- Login into Gmail;
- Enable the “Filter import/export” plugin;
- Load the file containing the saved filters;
- Import all (or select which one) filters; this will create automatically the labels defined in the filters.
Migrating Google Calendar
Do you also want to migrate your Google Calendar? Here I am to guide you:
- For the start, you must go into your Google Calendar settings;
- Tap on the Calendars tab and you’ll see an option to export all your calendars; this will download an archive of your calendars in a zip file;
- Don’t forget to extract all the ics files from that zip archive in order to have the main calendar readily available;
- Then, go to your new account and don’t hesitate to enter into Settings > Calendar Settings > Calendars and create a new one;
- Name it whatever you like, click Create Calendar and then hit the import button at the bottom of the page;
- Select the .ical file corresponding to your main calendar and upload it, choosing the empty Google Calendar you just created as its destination. You’ll see that it shows up in calendar view.
Migrate Contacts
I know that even the idea of re-entering all your contacts is a real headache, so that is what you should do in order to avoid that:
- Contacts are available inside Gmail, so login into Gmail;
- On the combobox on top-left, select Contacts;
- Go to More;
- Then, you must choose Export;
- Export all the contacts in Google CSV;
- Login into Gmail;
- Enter into Contacts > More > Import;
- Select the previously saved file and import it.
Migrating Google Docs
If you’re migrating to a regular Google account, transferring your Google Docs shouldn’t be at all a problem:
- For the start, simply select all the documents you want to migrate;
- Go to the More Actions drop-down menu;
- Now, you have to choose Change Owner;
- Type in the new account’s address in the box that comes up and by doing that you’ll see all your documents in the new Google Account.
However, if you want to transfer your documents to a Google Apps account, the procedure will take a bit longer:
- Select all the documents you want to transfer;
- After that, you have to go to the More Actions drop down;
- Tap on Export as this will compress all the documents into a zip file and download it to your hard drive;
- Go to your new account;
- Hit the Upload button in the top left corner;
- Select all the documents you just downloaded and that was all!
Migrating Blogger
Migrating your Blogger account is not so different than the procedure already applied for your Calendar, so here’s what you have to do:
- Sign into your current Blogger account;
- Go into Settings;
- Choose Permissions;
- Then, you must click the Add Authors button and type in the new account’s address;
- Be sure that you’ll receive an email notification in the account’s inbox, so head over to your other browser and accept the invitation to become an author of that blog;
- Then, gain administrative rights with the first account by going to Settings > Permissions and clicking on “grant admin privileges”;
- Then, feel free to remove the account from the blog by clicking the remove link next to its address.
Before applying the last step, keep in mind that deleting your original Google account means that all the pictures will turn into broken images. It’s true that you can re-upload and re-post all the pictures, but instead of complicating, just be sure that deleting the account is indeed what you want.
Do you have any other migration methods? I’d love to hear from you, so share them in the comments section from below.










User forum
0 messages