How to Easily Enable LG G4 Developer Mode
3 min. read
Published on
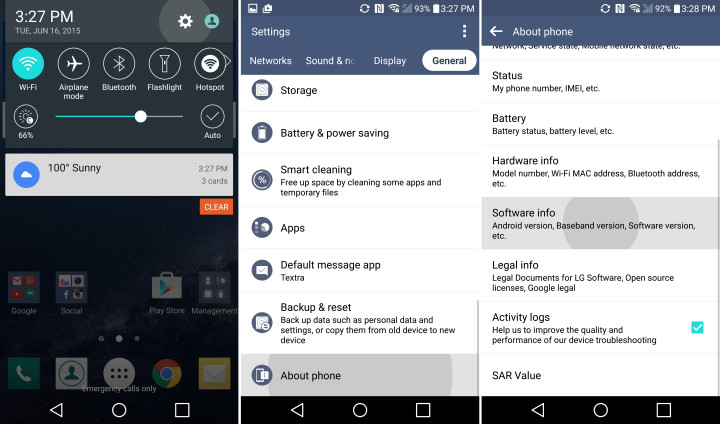
Are you the owner of the new LG G4? Do you know about the hidden Developer menu in Settings? All the normal settings most users need are easily seen, but don’t forget that there are also several advanced controls which are hidden behind a simple key combination.
Why are they hidden in the first place? Well, they are like that for your own safety as long as so many less experienced users tend to mess with settings.
As a result to these repeated problems, Google’s decision was to take care of this system by requiring every single user to tap a certain area inside the About phone settings menu for a few times to fully unlock this hidden menu. Some of these settings can completely change the way your LG G4 smartphone operates, so don’t even think of enabling or disabling something from this menu if you do not know what it is or what it does.
However, there are also various reasons why a user would want to access the hidden developer settings menu on his LG G4 flagship. The new handset comes with so many interesting features, controls, security settings and some options that Google chooses to hide from the standard user, so why not using them? You are free to enable developer options on the LG G4, to get control of many hidden features on the LG G4.
To be more specific, you have the chance to control and change some settings, to enable or disable USB debugging for advanced functions, to install third party software or ROMs and not only – in all these cases you have to unlock the developer menu and here I am to guide you.
How to Enable LG G4 Developer Mode:
- Launch the Settings Application;
- After that, you must scroll down;
- Then, it’s time to tap on About Phone;
- Scroll down and locate the Build Number Section;
- After that, tap Build Number repeatedly (do that no less than 7 times);
- Every tap will continue the countdown until you see the usual “You are now a developer!” message;
- Then, you have to return to the main Settings page;
- Scroll down;
- At the end, you just have to tap on Developer Options;
- Once again, you should keep in mind that in Developer Mode, you’ll just see all the options that are hidden by Google for a reason, so be careful and make no mistake that you might regret later.
That was all that you had to do! If you followed the guide correctly, then you have enabled LG’s G4 Developer Mode!
And as I always remind you, if you have any questions regarding the above procedure, do not hesitate to send me an email or to leave a comment at the bottom of this article, in the comments area. Be sure of the fact that I’ll do my best to get to you as soon as possible!
Also learn how to:










User forum
0 messages