How to Access Widgets from Any App with Snap Swipe Drawer
3 min. read
Updated on
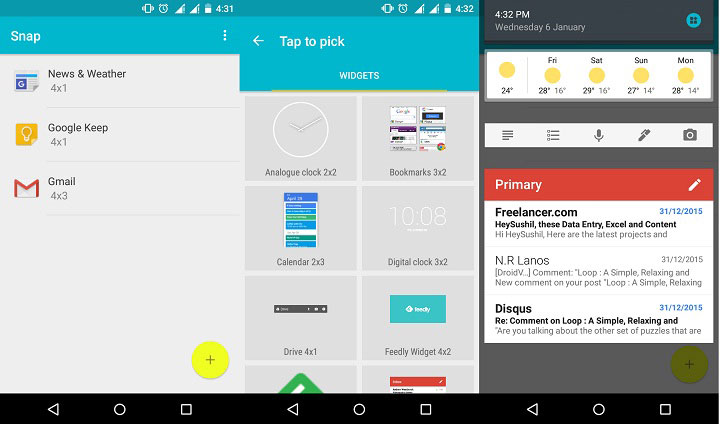
Are you looking for a way to access widgets from any Android app? I might have a solution for you: I am referring to an app which is known as Snap Swipe Drawer and you’ll see that it adds widgets to your pull-down notification drawer making it easy to access any app without being forced to go to your launcher.
Besides making essential widgets easily accessible, the app also reduces clutter on your home screen, so think twice before refusing to try it.
How to Access Widgets from Any App with Snap Swipe Drawer:
- Search the app by name or directly enter here to take it;
- Install it on your Android device;
- Upon launching the app for the first time, you’ll see an empty page with a Floating Action Button (FAB);
- Now, you must hit the button and it will list all the widgets in your phone;
- Tap on the widget to add it in the pull-down notification drawer;
- On the main screen of the app swipe the widgets left or right to remove them from the notification drawer;
- Tap the three vertical dots on the top right;
- Choose “Preference” from the menu to customize the app. It’s true that the customization options are not too generous, but at least the offers some interesting settings there such as switching the activation area of the app between left, right, and center. The activation area is generally set as right, so swiping down from the right of the status bar will show the widgets, while swiping down from the left or center of the status bar will reveal the notification panel;
- The major downside of the app is given by the fact that the free version is limited to no more than three widgets. So, if you truly want to access your Widgets in an innovative way and enjoy the app at its full capacity, you must take in consideration the possibility of buying the premium version through an in-app purchase to place unlimited widgets in the notification panel.
Don’t hesitate to give a try to this awesome Snap Swipe Drawer app and share your thoughts with me in the comments section below.
Other guides for you:
- Install HTC One M9 Widgets on any Android Device with the help of this tutorial;
- Do you know that you can Access your Widgets While Using Any Android App with Flippr? This app is also capable to give you a way to have all your favorite widgets a touch away;
- How to Add Widgets and App Shortcuts to One M9 Home Screen.








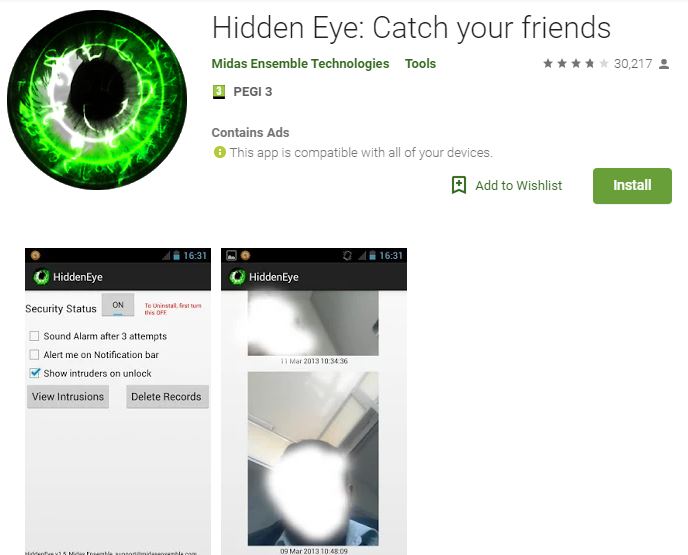
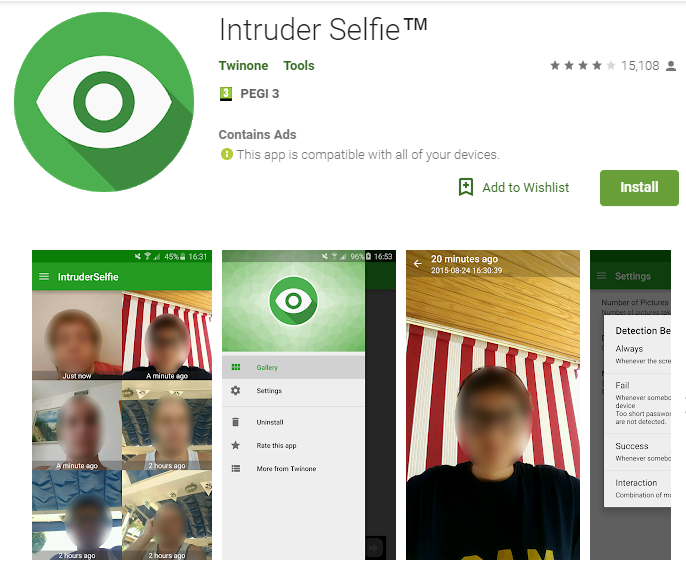
User forum
0 messages