How to Add Widgets and App Shortcuts to One M9 Home Screen
3 min. read
Updated on
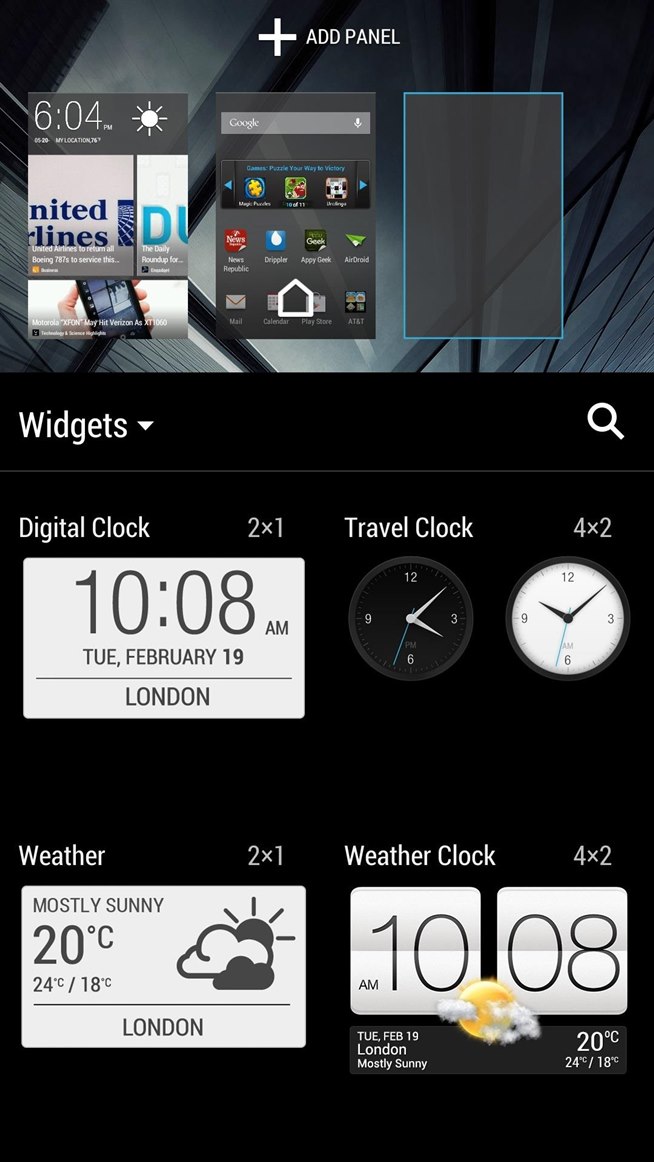
If you want to customize the HTC One M9 Home screen, here I am to help you once again. I know that the HTC One M9 home screen is the first thing you see on the smartphone, so don’t hesitate to add different widgets and app shortcuts to make the handset more usable than ever.
Widgets offer you easy access to important information and media content, so I see no reason for not selecting from a wide list of various widgets and adding exactly the ones that you truly need to your Home screen. Here’s what you have to do:
How to Add Widgets on One M9 Home Screen:
- For the start, you must touch and hold an empty space on a widget panel;
- In the pop-up menu, tap Add apps and widgets;
- Tap the Dropdown icon;
- Then, it’s time to select Widgets;
- Scroll through the widgets or tap search icon to search for specific widgets;
- You have to touch and hold a widget, and then drag it to a widget panel you want to add it to.
- Feel free to add widgets that allow you to quickly switch on or off certain settings such as GPS or Bluetooth.
Do you know that you can also modify basic settings of some widgets from the Home screen? Resizing them after being added them to your device’s Home screen is essential if you want to keep things organized:
How to Resize One M9 Widget Settings:
- The first thing that you must do is to touch and hold the widget on your Home screen;
- After that, drag it to settings icon;
- Now, you have to touch and hold the widget;
- If a border appears around the widget, drag the sides of the border to enlarge or shrink the widget size.
As I have said it from the start, you can also apps you often use or other shortcuts on your Home screen:
Add Apps and Other Shortcuts on One M9 Home Screen:
- Just as always, for the start, simply touch and hold an empty space on a widget panel;
- In the pop-up menu, tap Add apps and widgets;
- Tap the dropdown icon;
- Go to Apps or Shortcuts;
- Scroll through the apps or shortcuts;
- You can also tap the search icon to search for a specific one that you need;
- Touch and hold an app or shortcut icon;
- Then, you have to drag it to a widget panel where you want to add it.
If you want to enjoy this device as much as possible, also learn How to Use HTC One M9 Sense Home Widget; but if this is not the smartphone that you own, I have another solution for you. Do you know that you can Install HTC One M9 Widgets on any Android Device, just as HTC’s One M9 and even Galaxy S6’s Weather Clock Widgets can be installed as well?










User forum
0 messages