Make File Transfers your default option on Android Marshmallow
3 min. read
Published on
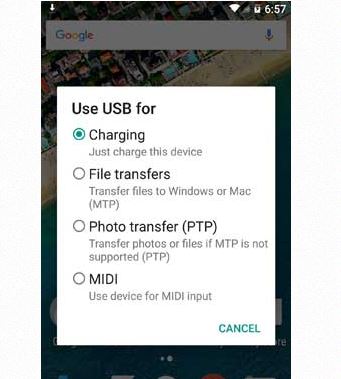
Many have complained about the fact that Android Marshmallow does not have an option to make ‘File transfers’ your default option and there is no surprise in that. On the contrary, every time when you connect the smartphone / tablet to the computer by using the USB cord, it will default to ‘Charging’ mode. This means that no data is going back and forth between your Android device and your computer’s USB port.
In fact, in order to achieve your goal and get the chance to access files from your PC or transfer files to your handset, things get more complicated: you must pull down the notification shade, tap ‘USB for Charging’ and then tap on the ‘File transfers’ option. And this is not a one-time procedure, but unfortunately, you must repeat it every single time when you have to connect the Android Marshmallow phone to your computer, so I know that it might be frustrating.
Things should not be like that and even though Android 6.0 is not perfect, you are the one who can make the necessary changes to improve your overall experience. Yes, there is a method to make ‘File Transfers’ your default instead of Charging. This option is the one that lets you copy files using the Picture Transfer Protocol. In fact, the mode makes your computer think you have a digital camera attached, so all the programs that were initially designed to connect to a camera can grab photos and video directly from your phone and import them automatically.
However, remember that it requires root access and the guide can only be completed if you have installed the Xposed Framework on your phone.
How to Make File transfers your default option on Android Marshmallow:
- Here you can find the app known as ‘Use USB for Marshmallow’. This is a direct link to Play store, so installing is totally safe;
- You will see that the ‘Use USB for Marshmallow’ app has no settings. All you have to do is to enable this app in the Xposed Installer;
- Then, simply reboot your Android phone;
- Establish a connection between the handset and the computer;
- Now, pull down the notification shade;
- Select the USB option and then choose File transfers.
More guides are waiting for you such as:
- Learn to Get the Best out of Now on Tap Android 6.0 Marshmallow Feature with the help of this detailed tutorial;
- Enable Tethering on Android 6.0 Marshmallow Update;
- Do you know that there is a hidden menu on your Android Marshmallow device? This guide will show you how easy is to Enable System UI Tuner in Android 6.0 Marshmallow;
- I don’t know about you, but I simply loved the old horizontal app drawer menu style and I cannot get used to the new vertical app drawer. If you are like me and you think the same, then this procedure on How to Remove Vertical App Drawer in Marshmallow 6.0 will definitely help you;
- Use SD Card as Internal Storage on Android 6.0 Marshmallow;
- Do not hesitate to Access and Use the Hidden File Explorer in Android Marshmallow. This guide shows you the appropriate steps!










User forum
0 messages