How to Save Offline Areas in Google Maps
3 min. read
Published on
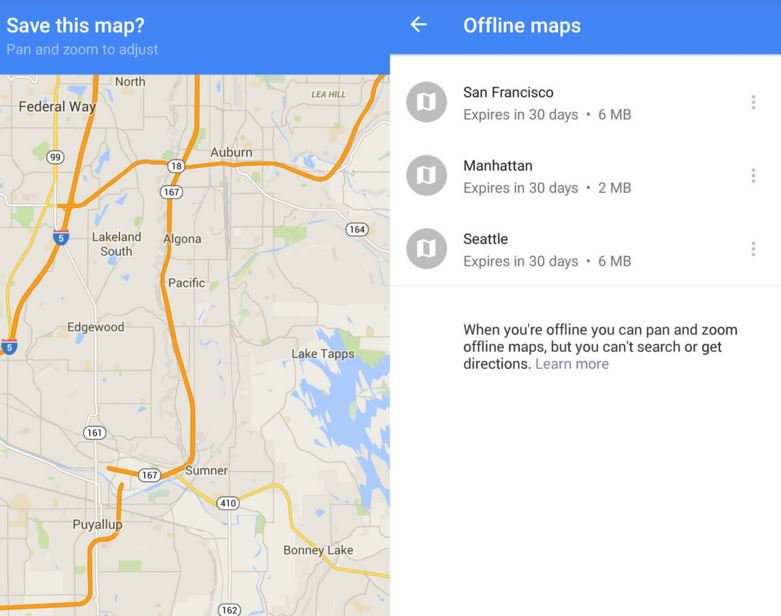
Step-by-step navigation, place searches and other advanced features once required your device to be online, but now things have changed.
There are plenty of such apps that can be used offline as well and you know how handy this can be as a backup for a long journey or for those cases when you have poor Internet connection.
I am aware of the fact that many of you prefer to use Google Maps an you do it almost daily, so being able to download offline maps is a very practical feature for your favorite choice too. Yes, Google Maps offers you the chance to save one part of the experience for offline use.
You don’t need me to tell you that this isn’t the best scenario as you might want more than a part, but this is how you get some utility out of Google Maps when you happen to be away from a network connection, so it’s the best compromise of the moment if you are sure that no other map app is perfect for you.
How to Save Offline Areas in Google Maps:
- For the start, head over to this page and take Google Maps if your device doesn’t have the app pre-installed or you currently have an outdated version;
- Do not hesitate to install it;
- Launch the slideout menu by wiping from left to right;
- Select the Offline areas option;
- To add an entirely new offline area, you must select the button at the bottom right represented by a plus sign;
- The app will present a rectangular cutout of a designated area. Pan around the display to choose the area and zoom in or out to get more or less of what you want to download for offline use;
- Remember the fact that the minimum amount of space from an offline area will take up is 225MB while the maximum is 1.55GB, meaning you’ll want to choose areas wisely to avoid consuming a large portion of your device’s internal storage;
- The app will generate a suggested name for an offline area, or choose a name on your own;
- Then, Google Maps will start downloading the area directly to your Android handset;
- In order to manage your offline areas, head back to the Offline areas page from the second step;
- The little gear icon at the top right of this page is where you can decide to have offline areas updated automatically and whether or not maps are downloaded over WiFi only;
- If you choose an existing offline area from the list, Google Maps will allow you to do actions like renaming, deleting, as well as updating.
You may also:
- Learn how to Change Google Maps Navigation Voice Volume Level on Android;
- Enjoy turn-by-turn navigation with MapFactor GPS Navigation Maps by entering here;
- Find other interesting alternatives such as Android Maps.me that can also help you get directions;
- How to Enjoy Galileo Offline Maps on your Android Device;
- Choose to download Unlimited Free Offline Maps with the popular Nokia’s HERE Maps.








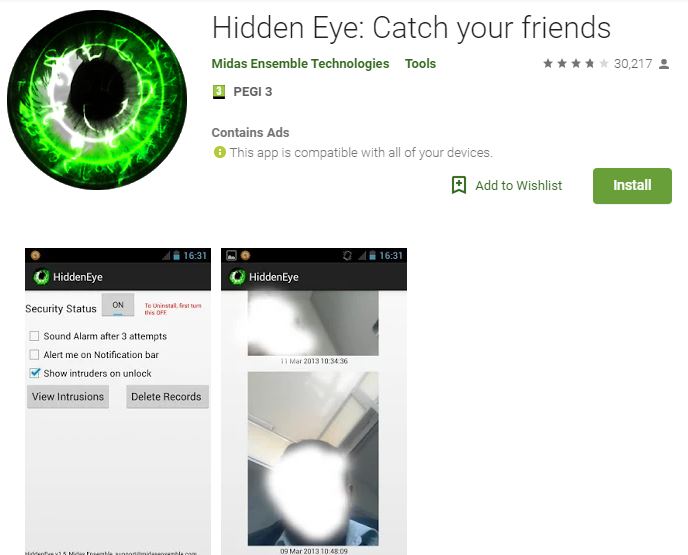
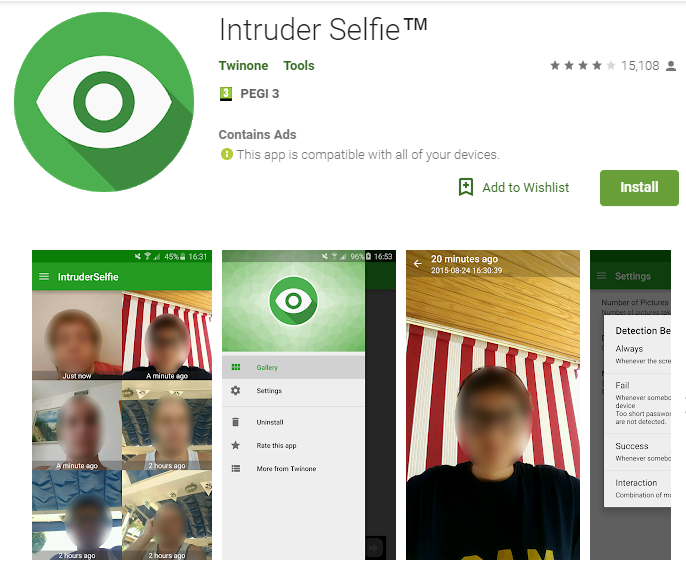
User forum
0 messages