How to Set Up Multiple Lock Screen Images on Galaxy S7 Edge
3 min. read
Published on
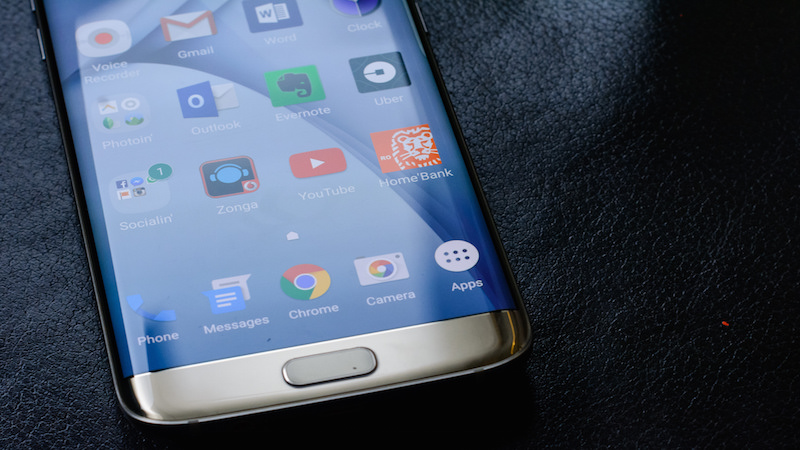
Samsung’s new smartphones have been available for months, but this is not enough for getting to know them. Quite the opposite, we’re getting a several questions, as a proof that the mystery surrounding them is not over yet and that the users need more time to get used to it. The Galaxy S7 Edge smartphone is full of features (many of them are hidden), so there is no surprise that so many users are overwhelmed.
However, I know that a great part of the excitement of getting a new phone is setting it up the way you’d like, even if this might not be that easy if you don’t have the time nor the skills for that. So, a little guidance won hurt and here I am to help you. Galaxy S7 Edge owners are no different than the others and are permanently looking for a way to change the wallpaper to a picture of their children, loved ones or a pretty landscape photo, or one with a super car and so on and they are actually able to do so in a matter of time.
For your Lock screen’s wallpaper, you can even select multiple images from your Gallery to change the look each time you check your lock screen. This gives you the possibility to choose up to 30 images. In addition, if you long press the display while the lock screen is on, the time and other information on the display disappear leaving only the wallpaper image. That lets you see your lock screen image without interference from any on-screen information, so here’s what you have to do:
How to Set Up Multiple Lock Screen Images on Galaxy S7 Edge:
- First of all, you have to enter into Settings;
- Go to Wallpaper;
- Then, go to Lock screen;
- Select from Gallery and choose the photos (up to no less than 30 photos, as I have told you from the very beginning).
Enjoy and keep on exploring your device:
- Get the Best Gaming Experience on your Galaxy S7 Edge and take advantage of the Galaxy Game Pack icon, of Game tools, Game Launcher and more;
- Disable Multi Window on Galaxy S7 Edge with the help of this simple guide;
- Solve Palm Detection Unresponsive Issue on Galaxy S7 Edge by using this tutorial;
- How to Set Up as long as Adoptable Storage on your Galaxy S7 Edge Adoptable storage is one of those features provided by Google that allow a Micro SD card and internal memory;
- Get EHZ File Explorer for your Galaxy S7 Edge by using these steps.
Do you like this post? Share it on social media in order to let others know about this feature as well!










User forum
0 messages