How to Set Up Adoptable Storage on your Galaxy S7 Edge
3 min. read
Published on
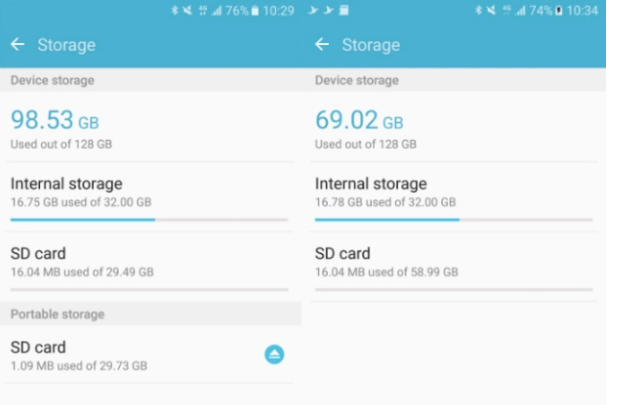
Adoptable storage is one of those features provided by Google that allow a Micro SD card and internal memory to merge together. Anyway, there are companies like Samsung that decided to omit the feature from their handsets, due to the risk of all the data on a microSD card being erased when first inserted into the device and the fact that once the card is used with Adoptable Storage, it would not be read any longer by other devices.
The company’s decision seems to be well supported by arguments, but despite of that, there are still plenty of Galaxy S7 Edge owners willing to try out the Adoptable Storage feature on their flagship smartphone. After all, the device is bringing back the expandable memory, proving that it already acknowledged its previous error to remove microSD support from the Galaxy S6.
So, while Samsung showed no interested for this feature, someone figured out how to enable it on any Galaxy S7 Edge device, without having to worry about any complicated rooting procedures. That someone is none other than MoDaCo and the operation only involves a few quick steps.
First of all, users are recommended to back up the data in the microSD card they will be using with their Galaxy S7 Edge, as this will be immediately formatted in the process. Even more, you have to tap five times on the build number in the developer settings area and then, you are good to go:
How to Set Up Adoptable Storage on your Galaxy S7 Edge:
- For the beginning, connect the Galaxy S7 Edge smartphone to the PC or laptop;
- You must open command window or terminal on the computer and type “adb shell” after you’ve connected the phone to the computer;
- In the command terminal, you must type in the “sm list-disks” command, which will display the disks that are available for Adoptable Storage;
- Do you see the ID? Don’t forget to write it down as you will need it right away;
- Now, enter the “sm partition DISK TYPE RATIO” command, with DISK referring to the disk ID, TYPE as either “private” for full adopted storage or “mixed” for split storage, and the RATIO referring to the slip if the mixed type was selected;
- The commands are “sm partition disk:179:160 private”, as well as “sm partition disk:179:160 mixed 50.”
After the partition process has been completed, you should enter into Settings > Storage and see how the Galaxy S7 Edge sees the memory. If the number is beyond the default 32GB of space, then you’re good to go and the apps will be installed automatically to the storage with the most space available, though you can move things around if you want so.










User forum
0 messages