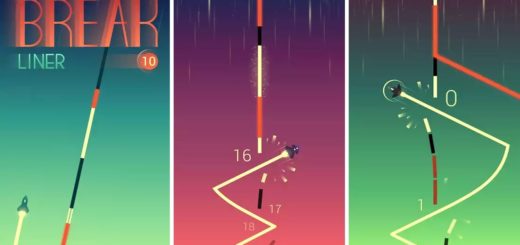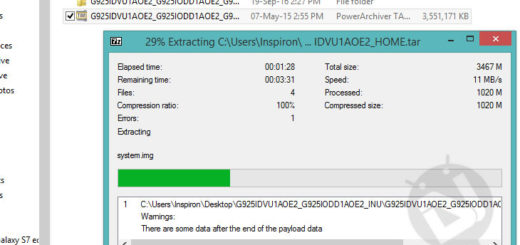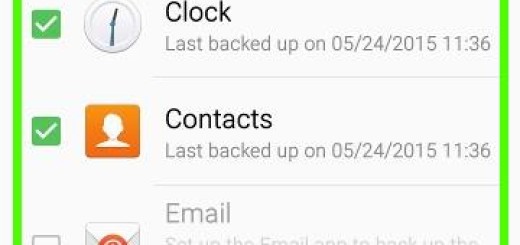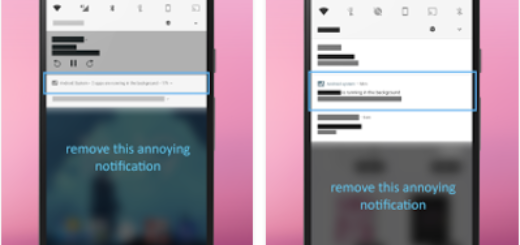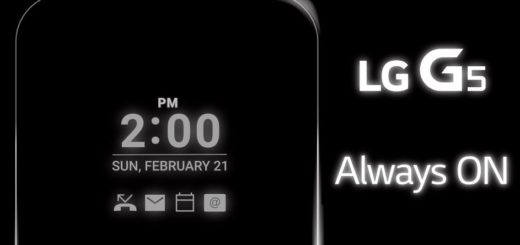Learn to Organize your Apps into Custom Folders and Tabs
Do you have many apps on our Android phone or tablet? Then, I bet that you are thinking of a way to organize them by categories, importance, usage and so on in folders or tabs. How can you do that? Let me be your guide once again!
The creation of folders depends on the launcher. If you can’t simply drop one icon on top of another (a folder would be created with two icons inside), try changing the launcher. Correct me if I am wrong, but I have a feeling that you are still using the pre-installed launcher that came with your device, so this is where the problem comes from.
Well, it has been proved that most stock launchers don’t support folders in the app drawer menu. So, in order to solve this issue, you must agree to install a new custom launcher.
Learn to Organize your Apps into Custom Folders and Tabs:
- Install a new custom launcher; some of the best options are:
- Go launcher – this one gives you the chance to add folders on the app drawer, so give it a try. The downside is that this Go launcher has been supported by ads on the last years, which might be annoying for some users. You can download it with the help of this link;
- Nova launcher – this is my favorite option as long as it is low on resources and comes with plenty of customization features. Take it from here;
- With Nova Launcher you now have two different options you can choose from when it comes to sorting and organizing your apps: I am talking about Folders and Tabs;
- Which one should be your choice? Folders within the app drawer menu look as the ones you have on your home screen, so you can add multiple apps and keep them organized. If you want to group between 2 and 5 apps together, then using folders is the best solution. However, if you choose the tabs option, you can enjoy separate category pages in your apps menu, being the ideal choice is if the number of apps exceeds 5 or 6;
- Define the app folders or tabs you want to create by using categories such as Office apps, Games, Productivity, Office Apps and so on;
- Now, it’s time to create the folders of your choice, so open your Nova Setting app > Drawer > Drawer Groups;
- Press on the plus sign in the top right corner of the screen to add a tab or folder;
- In the pup-up window you will can choose a name to the tab, change the color, select the apps you want to have in a certain folder or tab;
- There are two ways do add the apps: from the Nova Settings menu or by long-pressing an app icon in the app drawer menu, and dragging it towards the “edit” section in the top-right corner of the screen;
- Don’t forget to back up your Nova Settings, just to be on the safe side!
Now you’re backed up and with your apps in order!