How to Use Food Mode on Galaxy S7
3 min. read
Published on
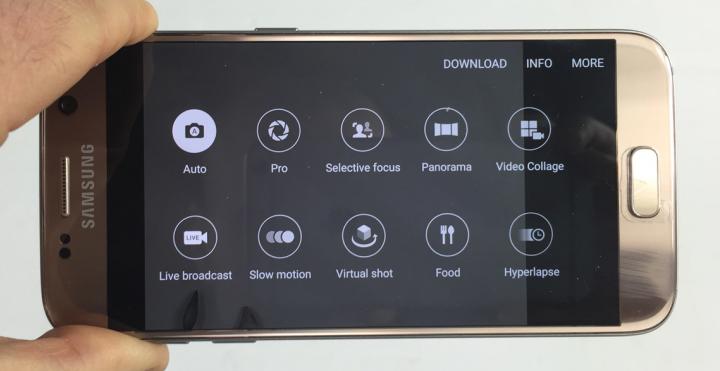
Samsung’s new Galaxy S series flagship devices – S7 and S7 Edge – are truly amazing an if you own one of them, you already know what such a handset has to offer! Let’s take Samsung’s Galaxy S7 example and leave behind the 12-megapixel camera controversy. The number is smaller than you have first wanted it to be or imagined, but the camera packs an array of improved camera modes and functions to bring originality to the photos and videos that you capture, no matter if you are using the primary or the secondary camera of the device.
By default, when you use Galaxy S7 main camera, the Auto mode is the one that will be used, while for front-facing camera, the default Galaxy S7 camera mode is selfie mode. The Auto mode (or selfie mode for front-facing camera) is considered as being more than enough for most Galaxy S7 users in most scenarios. But there are also plenty of cases when you may consider to use other Galaxy S7 camera modes.
If you see yourself as an expert when it comes to photography, then you might want to play around with the handset’s Pro shooting mode. As you can imagine, this mode lets you tinker with settings such as aperture and ISO levels and white balance. If you know how to use it (and it isn’t as hard as some might imagine), you can achieve some very artistic results.
However, don’t leave aside the Food Mode that comes pre-installed on new Galaxy S7. This one can be used to take photos that emphasise the colours of your amazing desserts or homemade meals. If you love to cook and want to brag about it, how to do it without the best photos as a proof that you know what you are doing? Galaxy S7 is here to help you once again:
How to Use Food Mode on Galaxy S7:
- From the front screen, choose Apps;
- Then, go to Camera;
- In camera, select Food Mode;
- Now, it’s time to select the subject or tap and hold the circular frame and drag it over the subject note that the area outside the circle will be blurred);
- In order to re-size the circular frame, just drag a corner of the frame until happy;
- Select the Capture button to take your picture.
That was all for this time! Have you completed the guide?
For detailed Galaxy S7 how-to guides, do not hesitate to keep on reading:
- Enter here and learn how to Take Galaxy S7 Camera Photos using your Voice;
- You can Activate the Sound Detector Feature on Galaxy S7 and the phone will notify you after identifying doorbell sounds or a baby cry;
- There are some very Interesting Gaming Features on Samsung Galaxy S7 just waiting to be discovered, so access this link and keep on reading;
- Adjust Color Saturation Levels on your Galaxy S7;
- Samsung decided to bring back the microSD card slot, so you must learn How to Easily Swap SIM cards on your Galaxy S7.










User forum
0 messages