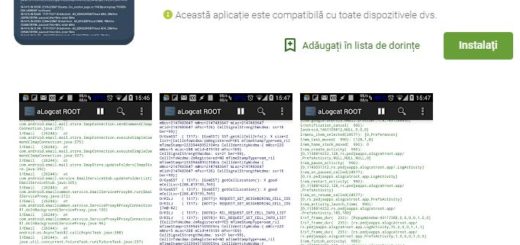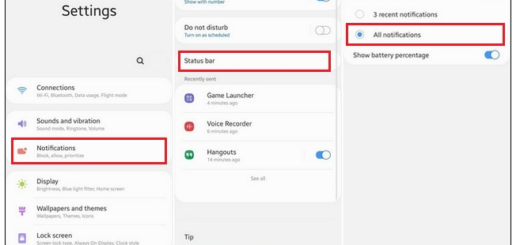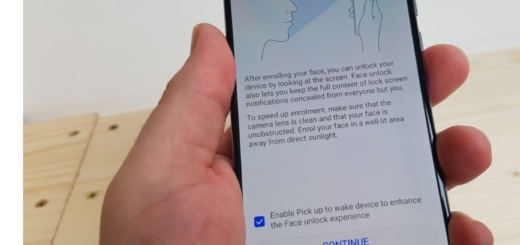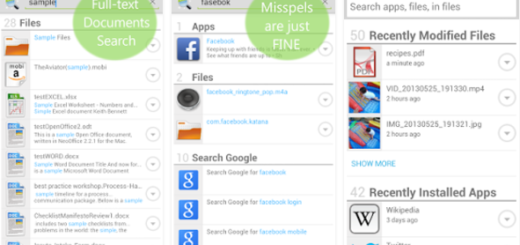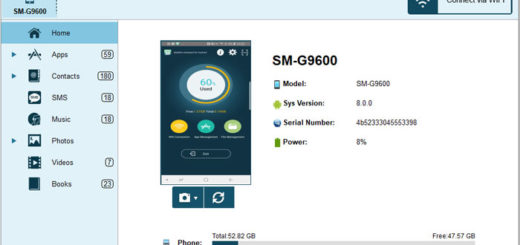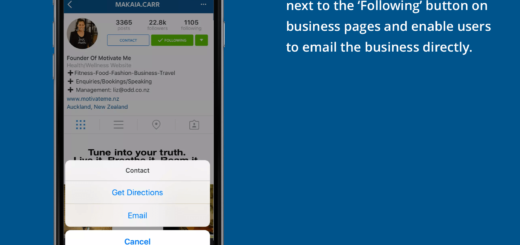How to Fix Galaxy S7 Edge that Keeps Shutting Down
I don’t know what’s happening to my Galaxy S7 Edge, but new errors appear out of the blue. Just when I say that things have solved and I am ready for a fresh start, something else pops up and I start it all over again.
Despite of that, I still love my Galaxy S7 Edge smartphone and every single time I do my best to solve these issues. This time I want to tell you how to solve the error of seeing your Galaxy S7 Edge shutting down with no apparent reason.
Since the problem is that it frequently shuts down on its own, you need to find out where the issue comes from, so let’s proceed:
How to Fix Galaxy S7 Edge that Keeps Shutting Down:
- I bet that you have though at that too and the truth is that there are many apps causing this. For that, the best method is to boot the device in safe mode:
- First of all, press and hold the Power key;
- At the point of seeing the ‘Samsung Galaxy S7 Edge’ on the screen, release the Power key and immediately hold the Volume Down key;
Keep holding the Volume Down button until the device finishes rebooting; - You may release it when you can see ‘Safe mode’ in the bottom left corner of the screen.
- If things are OK now, then you know that an app is to blame, so start deactivating the ones that you have installed lately;
- Is your device still shutting down on its own even after making these changes, then rule out the possibility of being a firmware issue by wiping the cache partition first with the help of this procedure:
- Turn off the handset;
- Press and hold the Home and Volume Up keys, then do the same for the Power key;
- When you see your device’s name on the screen, release the Power key (notice that you must continue holding the Home and Volume Up keys);
- When the Android logo shows, you may release both keys;
- Using the Volume Down key, navigate through the options and highlight wipe cache partition;
- Up next, just press the Power key to select it;
- Now, highlight the option ‘Yes’ using the Volume Down key and press the Power button to select it;
- Have patience until your phone is finished wiping the cache partition;
- Then, highlight ‘Reboot system now’ and press the Power key;
- Your device might reboot longer than usual.
- If you are still unsuccessful and the previous procedure fails, it’s time to hard reset your device via this detailed procedure: How to Hard Reset the Samsung Galaxy S7;
- Anyone else having the same issue? Do you know any other tip for fixing it? If none of these fixed your issue, then you need to have the phone checked by your service provider’s technician or even ask for a replacement if the warranty is not an issue.
Do you need even more help? Don’t hesitate to use the contact form or the comments area and rest assured that we will read every message we receive.