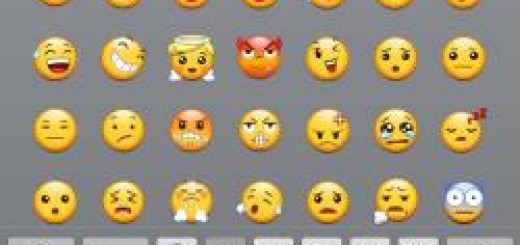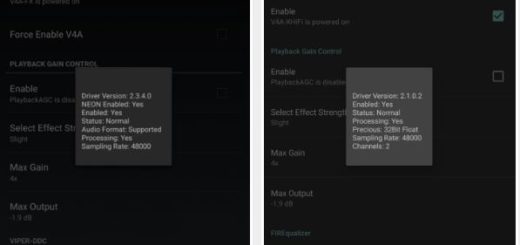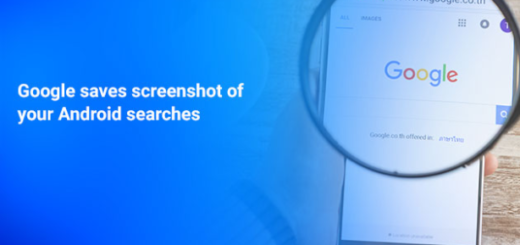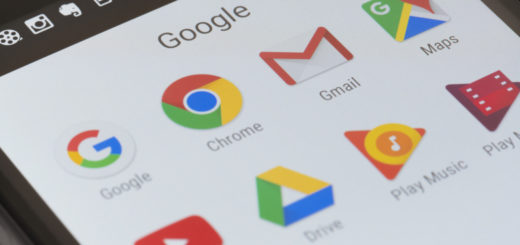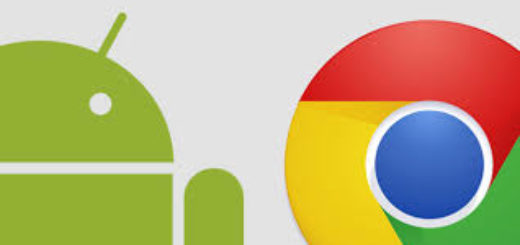Flash TWRP & Root Galaxy S7 running on Nougat (G935FXXU1DPLT)
Samsung is finally rolling out the official Android 7.0 Nougat update to its Galaxy S7 devices. The final update that I am telling you about comes with build number G935FXXU1DPLT and correct me if I am wrong, but I have a feeling that now that you have updated your device, you may be missing the root privileges for Android.
Well, things should not be like that as long as you can flash TWRP and root your Galaxy S7 running on Nougat (G935FXXU1DPLT) and here I am to guide you all the way. However, make no mistake as this guide is only for S7 SM-G930F/FD and understand that the official TWRP for Nougat for your device is not available yet, but the Marshmallow version works on Nougat too.
Make sure you have Samsung USB Drivers installed on your computer and don’t forget about the Developer options. As always, you have to enter into Settings> About device> Software info and tap Build number 7 times to enable Developer options. After that, just enable OEM unlocking and USB debugging in Developer options.
Do you think that your handset is ready for such a procedure? Yes, you are right, but charge it to at least 60% if you want to avoid any possible shut down. And do not forget to back up your important data if you want to keep having it after the operation reached to an end.
With these being established from the start, head over to the instructions below to root and install the TWRP recovery. In fact, if you have those prerequisites, the actual guide is fairly easy:
How to Flash TWRP & Root Galaxy S7 running on Nougat (G935FXXU1DPLT):
- Download Odin3_v3.11.1.zip by accessing this link;
- Also take this TWRP image version;
- Download the most recent TWRP flashable SuperSU zip: SR3-SuperSU-v2.79-SR3-20170114223742.zip from here;
- Also download no-verity-opt-encrypt-5.0.zip by entering here;
- Extract the downloaded Odin zip file to your desktop;
- Then, move the twrp-3.0.2-4-herolte.img.tar file to the extracted folder;
- For the moment, keep the no-verity-opt-encrypt-5.0.zip and SR3-SuperSU-v2.79-SR3-20170114223742.zip files on your desktop;
- Turn off your Galaxy S7;
- Up next, press and hold the Volume Down, Home and Power keys at the same time for 2-3 seconds to boot the phone into the Download mode;
- Let the keys as soon as you see a blue screen with exclamation sign and press the Volume Up key;
- When your phone gets into the Download/Odin mode, open the Odin folder;
- There, you must launch the Odin v3.11.1.exe as administrator;
- Establish a connection between your Galaxy S7 and the computer by using the USB cable;
- The ID:COM port on Odin will be highlighted in blue;
- Click the AP button in Odin and add the twrp-3.0.2-4-hero2lte.img.tar file to it;
- Then Click the Options tab in Odin and uncheck Auto-Reboot;
- Tao the Start button to trigger the TWRP installation;
- When TWRP is installed, you will see the PASS! message in Odin;
- Now, it’s the best time to copy the SuperSU and no-very-opt-encrypt zip files;
- Enter into TWRP Recovery;
- Choose Wipe> Format Data in TWRP;
- Confirm your action by tapping “Yes” if asked;
- Tap the Back button to go to the main menu in TWRP;
- Now, tap the Reboot> Recovery option;
- Your S7 will get into TWRP mode again;
- It’s time to connect your phone your PC and transfer no-verity-opt-encrypt-5.0.zip and SR3-SuperSU-v2.79-SR3-20170114223742.zip files via the USB cable;
- Tap the Install button in Odin, navigate to no-verity-opt-encrypt-5.0.zip and select it;
- Don’t hesitate to swipe the confirmation slider;
- When it’s flashed, go back and tap Reboot> Recovery;
- When your phone reboots into TWRP recovery, tap Install;
- Now, as you can imagine, it’s time to install SR3-SuperSU-v2.79-SR3-20170114223742.zip this time;
- The SuperSU is flashed, so go back to TWRP main menu and tap Reboot System;
- Once your phone reboots, you have reached to the end of this procedure.
Remember that installing Custom Recovery on Galaxy S7 and rooting it will trip the Knox warranty bit on your phone. So yes, it will void your phone warranty, and you won’t claim it back, but there is a world of possibilities waiting for you now!