How to use Galaxy S8+ Floating Camera Button
3 min. read
Published on
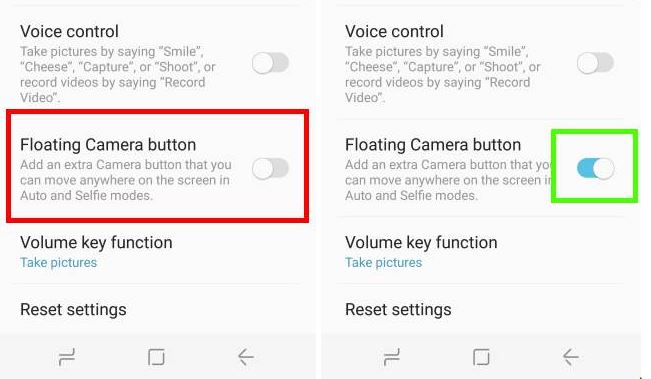
Don’t you know how to use the Galaxy S8+ floating camera button? You are in the right place since I am always here to guide you and help you discover more. The Galaxy S8 floating camera button was introduced in Galaxy S8 and S8+ and you are supposed to easily enable it from within the camera’s settings in order to use it when it is not convenient for your fingers to tap the camera (shutter) button.
Do you often find yourself in this situation? I know the feeling too, trust me on that! This is why I consider that the idea of having an additional shutter button that you can move around anywhere inside the camera is amazing on a handset such as Galaxy S8+.
Let me tell you from the start the fact that the floating button is only available in Auto mode or Selfie mode. In other Galaxy S8+ camera modes, this floating camera button is not available and there is no trick to change that, at least not yet. At the same time, let me inform you that the floating button does not work with burst shot (burst mode) even in Auto or Selfie camera mode. You must use the real camera shutter button to take burst shots, but I know that many of you like to do that without feeling the pressure of being a must, so I can only hope that these limitations won’t scare you off that easily.
The floating camera button offers an alternative location on the screen for you to tap to take photos and setting it up is very simple, so waste no more time:
How to use Galaxy S8+ floating camera button:
- Tap settings icon in Galaxy S8+ camera preview. This will give you immediate access Galaxy S8+ camera settings;
- Now, you must go to the preview screen which is none other than the default page whenever you start the camera app;
- There you will see the Floating camera button option;
- Don’t hesitate to tap the switch to toggle on this feature;
- Up next, tap and hold the floating button to drag it to any new location you might find ideal;
- Once it is there, you can release your finger from the screen to put the floating camera button.
You may also check other interesting Galaxy S8+ guides:
- Turn Off Icon Notification Badges on your Galaxy S8+ with the help of Package Disabler Pro;
- Learn to Solve that Galaxy S8+ Reddish Tint Problem that many users complain about;
- Easily Set up Samsung Pay on Galaxy S8+;
- Discover how to Take Screenshots in the Shape of Ovals and Squares with your new Galaxy smartphone and more.










User forum
0 messages