Learn to Solve Galaxy S8 Plus Untimely Notifications
Some Samsung Galaxy S8 Plus users have experienced abnormal battery drain after installing new software or even out of the blue, but this isn’t a new thing. Complaints about poor Wi-Fi connectivity are also common and we continue to see users worried about this aspect and things are no different Bluetooth problems. And the examples may continue.
Ever feel like you’re receiving notifications way too late on your Android Galaxy S8 Plus device? Your device has notifications that alert you of any new activity on your social accounts or installed applications. However, the timeliness of these notifications can be an issue sometimes.
The point is that Samsung offers battery saver modes to extract the maximum performance from battery in their devices and yours is no exception. However, this comes at a cost. They cut either the mobile data connection or your Wi-Fi connection as you put the device in sleep mode. This means that the device’s apps running in the background are cut-off from remote servers and notifications do not appear.
I know that feeling of frustration too, so I have to tell you more about Push Notifications Fixer. This app basically keep alive the push connection on your phone. To be more precise, every x minutes the app invokes an android activity that will send a special heartbeat network packet on the push connection. Doing this at every 5 or so minutes should be enough to always keep the connection alive and all your push notifications will be instantly, there are no ads to worry about and no price to pay for downloading it, so are you willing to give it a try? If so, follow these steps:
Learn to Solve Galaxy S8 Plus Untimely Notifications (method 1):
- Access this direct link and grab the app;
- Install it and launch it;
- On the app’s first screen and you will get an option for “Mobile heartbeat interval”;
- Tapping on it you can set the duration for notification fetching interval. The app offers a recommended interval of 6 minutes- which is ideal;
- To set a default interval for fetching notification on a WiFi network tap on the Wi-Fi heartbeat interval option. Default WiFi notification interval is set at 5 minutes in the app;
- After changing duration for both the options, click on the Apply settings option. This will implement the duration changes;
- The app will prompt you for a device reboot, so you know what you have to do;
- This app has a setting to run the duration changes when the device boots up. Ensure that you select the option.
And even if this seems to be the easy way, if you don’t want to download any app, there is a solution buried into your own handset’s Settings.
Learn to Solve Galaxy S8 Plus Untimely Notifications (method 2):
- Enter into Settings page;
- Scroll down and select Apps;
- Select Special Access in the top right menu;
- Up next, select Optimize battery usage;
- Then, tap on Apps not optimized to open a drop-down menu;
- Choose All apps to display all of the apps that the setting covers;
- Now it’s time find any apps that have been experiencing issues with delayed push notifications and disable the switch next to them.


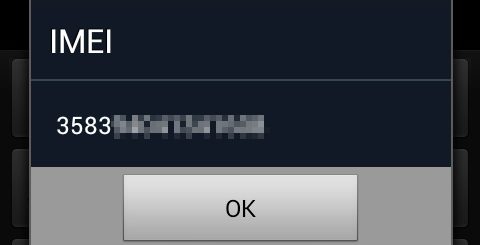




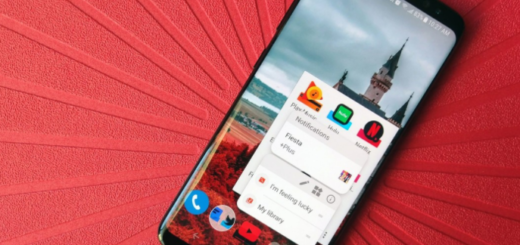

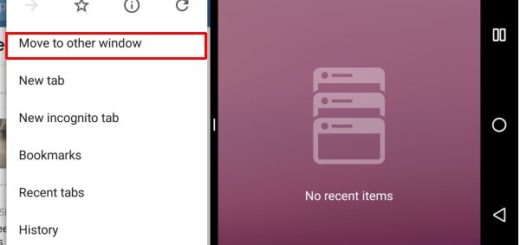

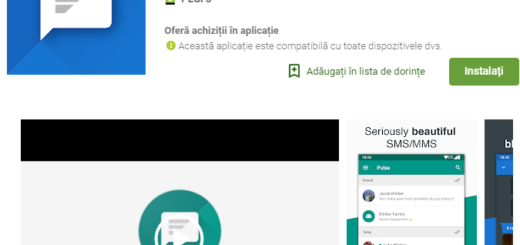
I am experiencing just the opposite. I am receiving notification sounds every minute but there are no notifications in any of my apps, that I can see. Updated my apps at the Play Store. Checked every app. I want to throw this phone. I have ALL notifications turned off, but it still is dinging.