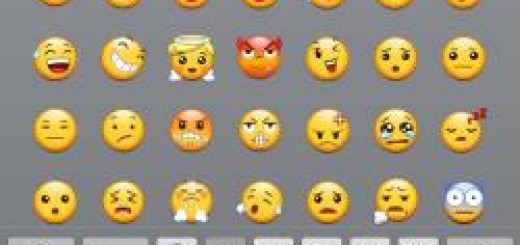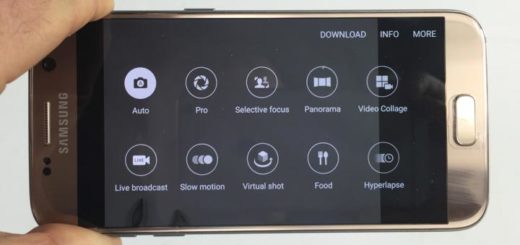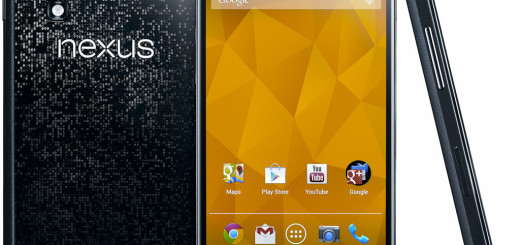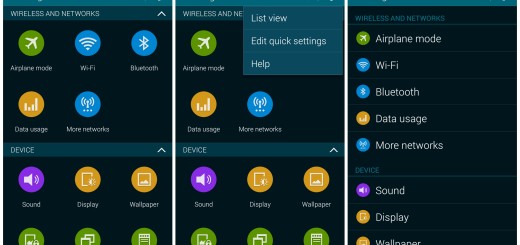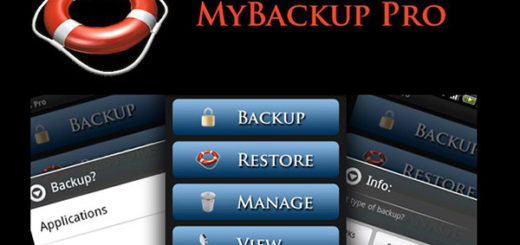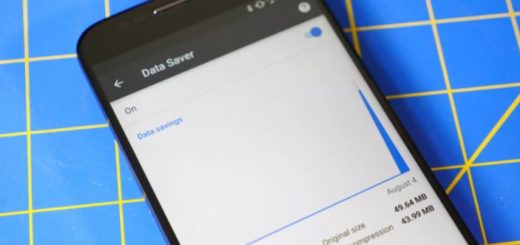Schedule WhatsApp Messages on Android with SQEDit Scheduling App
WhatsApp has become an indispensable part of our lives, where almost everyone who has a smartphone uses the messaging service for keeping in touch with their friends and loved ones. This is why I want to tell you more about SQEDit which comes as a free scheduling app that lets you schedule text messages, send emails later, schedule posts, schedule WhatsApp messages, and set call reminders for all those times when you are way too busy for all these.
And despite of the fact that WhatsApp is a great application, there are plenty of users who complain about the fact that it lacks is the ability to schedule messages.
Note that this app cannot automatically send the message when your phone is locked. There is no secret about the fact that Android doesn’t allow the app to bypass the lock screen, but don’t you imagine that things will remain in such a way.
To be more precise, if your phone is locked, the app will send you a notification to unlock the device at the scheduled time. As soon as you unlock the phone, the message will be automatically sent. And if you don’t like this option and still want the app to send a message even when your device is locked, you must grant root access to your device to solve the problem.
Learn to Schedule WhatsApp Messages on Android with SQEDit Scheduling App:
- Take the app from the Play Store right away: SQEDit Scheduling;
- Install it;
- Don’t hesitate to launch it;
- In the home page of the app, you must tap on the WhatsApp icon;
- Don’t forget to grant necessary permissions as long as the app requires accessibility permissions to automate and schedule messages on WhatsApp;
- In case of missing the pop-up asking for the permission, feel free to do it manually, so enter into Settings->Advanced->Accessibility;
- Here, you must tap SQEDit and grant the permission;
- Launch the app once more;
- Up next, tap on the WhatsApp icon;
- Here you can schedule your messages by choosing the contact and the date and time, not to mention the options to send the message automatically or manually. If you enable the Send Manually” button, you will receive a notification for authorisation at the scheduled time;
- However, if you disable the button, the SQEDit Scheduling app will automatically send the message without asking for permission;
- At the end, hit the SCHEDULE button at the top-right corner to schedule your message.
You already know that scheduling messages can prove to be a very useful feature, especially if you want to send someone that you care about a birthday wish, or you have to send your boss some important information at a particular time. Just enjoy it!