How to Discover Blockades and Traffic Jams in Google Maps
3 min. read
Published on
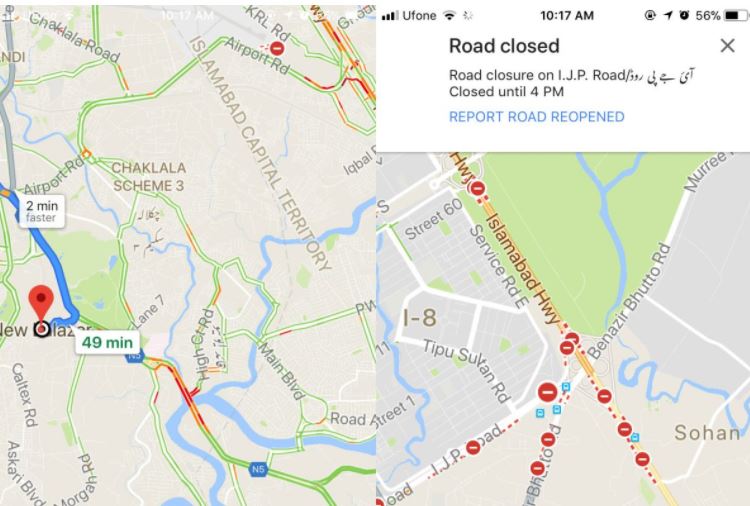
More than once Google Maps alerted me that there was traffic on the highway and that it had found a faster route out of the city. I was basically directed to take surface roads rather than get on the highway, which is typically the fastest way and the truth is that the green, yellow and red routes that Google Maps uses to indicate clear, slow-moving, or heavily congested traffic are a great help for Android users trying to determine the best way to their destination.
Do you also want to learn how to discover Blockades and Traffic Jams in Google Maps? Well, you know that the first versions of Google Maps relied only on data from traffic sensors installed by government transportation agencies or private companies that specialize in compiling traffic data. Such sensors are normally able to detect the size and speed of passing vehicles and then wirelessly transmit that information to a server and they are pretty reliable, yet 9 years ago Google turned to crowdsourcing to improve its traffic predictions.
When Android phone users turn on their Google Maps app with GPS location enabled, the phone sends back bits of data, anonymously, to Google. They basically let the company know how fast their cars are moving, so be sure that the info that you are getting is for real, not to mention that drivers also use the Waze app to report traffic incidents including accidents, disabled vehicles, slowdowns and other potential problems.
Therefore. Here’s how to enable to view traffic jams in Google Maps:
How to Discover Blockades and Traffic Jams in Google Maps:
- For the start, you need to open Google Maps;
- Then, you should better tap the layers button at the top right, below the search bar;
- At this point, a new menu will open, along with a selection of map types and map details. You must tap Traffic;
- Now, just go back to the map and you will see orange lines where the traffic is heavy. For those traffic situations where it’s jammed or where roads have been blocked completely, you will see red lines, along with the usual stop signs;
- You can also tap one of these signs in order to see when a particular road will open;
- Even more, whenever you come across a road that Google Maps says is closed, but it’s opened up to traffic, feel free to report it open;
- At the same time, if you’re on a road that is closed but Google Maps isn’t showing it this way, you can report it as being closed. For that, tap and hold on it until Google Maps drops a pin and identifies the address. Up next, swipe up on the address card and tap the ‘Report a problem’ option. Just select ‘Road closed’ and you’ve done your job.
Hope this helps someone else looking for such info! Enjoy it!










User forum
0 messages