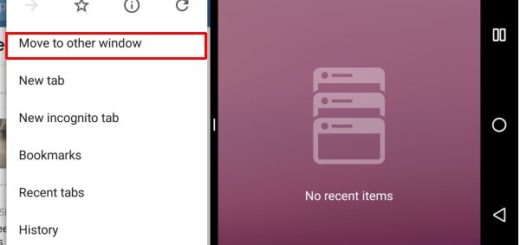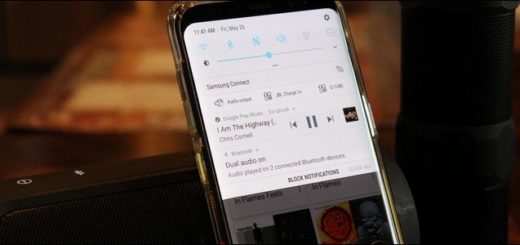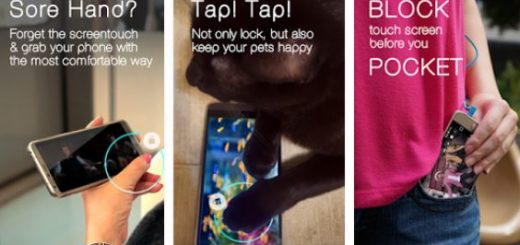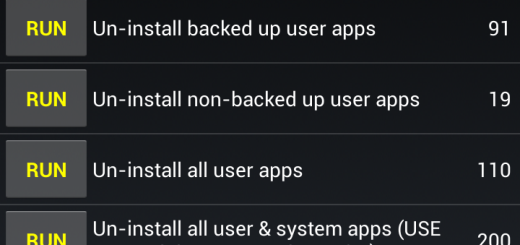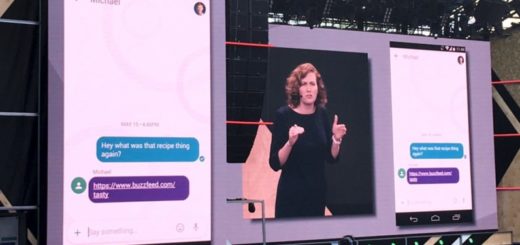How to Install Android apps on Chromebook
You know that Google Play regularly outshines the App Store in total number of downloads and options, so there’s a world of possibilities out there, that’s for sure. What about all those crazy restrictions that make your life so much harder? Some apps are only available in certain countries. For example, you can’t install the Hulu Plus app outside the USA, and plenty of popular online-banking apps are only available in the bank’s country.
Even more, apps have a minimum version of Android they require. Google’s Chrome browser requires Android 4.0 or higher and some of the latest apps may never function on a device running on an older Android version, not to mention that some apps are marked as only being compatible with certain phones or tablets.
At the moment, the Google Play Store is only available for some Chromebooks. Many new Chromebooks are indeed able to run the Google Play Store and install Android apps, including the Asus Chromebook Flip and Google’s own Pixelbook. These come with the Play Store pre-installed and ready to go. If yours is one of those, then it is your lucky day, but to get Android apps on your Chromebook, you must still update your Chromebook software. Your Chromebook must run Chrome OS version 53 or a newer version.
Check by tapping on the status area, tap or click the Settings cog, then select About Chrome OS at the top of the screen. In the About window, tap or click the Check for and apply updates button. If there’s an available update, it will download and install.
At the end, tap or click the Restart to update button. Once your Chromebook is updated, then the procedure is waiting for you:
How to Install Android apps on Chromebook:
- At first, go to the status area;
- Tap Settings;
- Go to the Google Play Store section;
- Sign in to the Google Play Store;
- Click your account photo;
- Click Settings Settings;
- In the Google Play Store section, turn on Enable Google Play Store on your Chromebook. If you don’t see this option, your Chromebook doesn’t work with Android apps;
- In the window that appears, click Get Started;
- You’ll be prompted to agree to the Terms of Service, so click Agree;
- To confirm your current Google account, just click Sign In;
- You’ll see the Google Play Store app open and in the box that appears, click Accept;
- Now, you are free to find and download Android apps on your Chromebook.