How to Add Pictures to Contacts on Android
2 min. read
Updated on
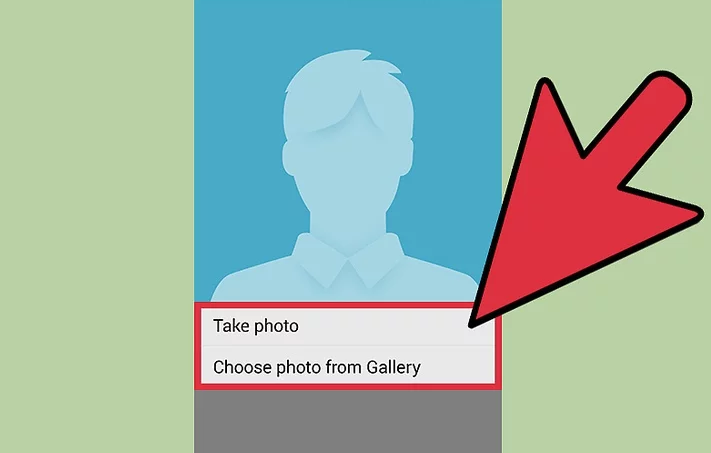
Do you want to add a picture to a contact on your Android phone? Are you finding it difficult to do so? You are probably used to Android putting nothing more than a generic block letter for a person not established as a contact for their image. And, depending on who the person is, you might want to change the picture to something that could turn into an actual indication of who you’re calling or texting.
Wouldn’t it be nice if some of your contacts had photos to go with them? Keep on reading and you’ll see how to manually add a picture to a contact. Even if you should know that steps may vary depending on your device, the idea is mostly the same on all versions. If you have a different version of Android or software specific to the manufacturer, don’t hesitate to ask for help or share your experience below.
And remember that no one says that it has to be a photo of that person. Maybe you have a fun picture of a pet that reminds you of your uncle’s face (I am not mean, I just love to have fun) or a picture with the two of you that is perfect to see when he or she calls or texts you.
How to Add Pictures to Contacts on Android:
- Launch the Phone app and find the contact you would like to change the picture for;
- Tap it to open the contact card;
- In case of having multiple accounts linked on your phone, it might be easier open the Contacts app and the account the person is linked to;
- After that, tap the Edit button at the bottom right corner. Otherwise, you might trigger a call by tapping their picture. In Oreo, tap the Edit icon in the lower-right corner of the screen;
- Once in Edit Mode, all you have to do is to tap the Camera button at the top;
- Then, select “Take photo” or “Choose photo” depending on whether you have the photo with you or not;
- Select the photo and edit it to your liking;
- Then, make sure to save the changes when finished, so tap Save in the top right corner.
You are done. You have successfully added a picture to your contact. I can only hope this article helped you!










User forum
0 messages