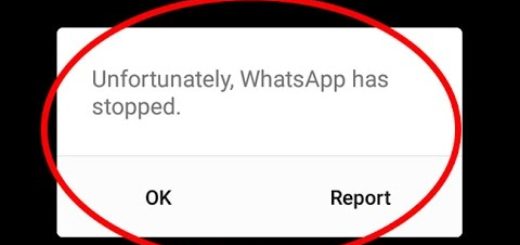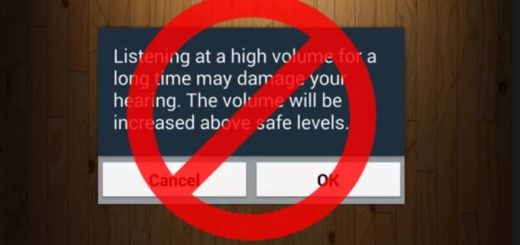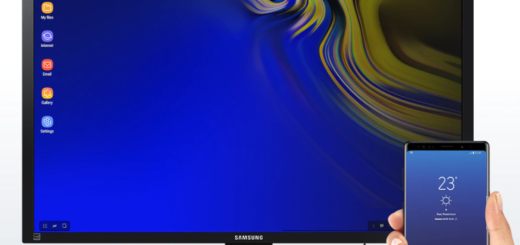How to Print Filest Straight from your Galaxy S6 Edge
The standout design and the premium materials of Galaxy S6 Edge are unquestionable, but I am sure of the fact that these are not the only reasons for your choice. If you have recently purchased a Samsung Galaxy S6 Edge, then you are no stranger of its great features, but you are about to discover even more.
When you have documents in Galaxy S6 Edge, you may wonder whether you can print from the phone directly. If you are also in the same situation, then you can learn how to print wirelessly on Galaxy S6 Edge with the help of an useful step by step guide.
First of all, you should know that the Android Lollipop 5.0 software has already provided the foundation of the software required to wirelessly print on this Galaxy S6 Edge smartphone, so all you have to do is to download the correct driver plugin.
Do not worry about that; this is generally released in Google Play store for free, so give it a quick search. Then, keep in mind that the procedure works for Epson, HP, Brother, Lexmark or any other printer that you might own, but verify that the printer has no errors: if it is out of paper or if it has no ink/toner, things could get complicated.
With the printing plugin downloaded and the printer prepared, you are ready to go, so feel free to start printing with your Galaxy smartphone:
How to Print Wirelessly on Galaxy S6 Edge:
- For the start, you have to go to Settings;
- Browse for the “Connect and Share” section;
- Select the “Printing button”;
- Several printers are already installed, so find the one that you want to use;
- If it’s not in the list, select on the plus-symbol at the bottom of the screen;
- The Google Play Store will open and you can select your printer brand;
- Return to the “Printing” section in the Android Settings;
- Select on “Print Enabler” to connect Galaxy S6 to a wireless printer;
- Make sure the printer is turned On;
- When the printer is found, it’s time to select your wireless printer;
- After you have connected the smartphone to the wireless printer, you can select on the printer;
- Then, it is up to you to choose various settings used for the wireless printer for the smartphone:
Print quality
Layout
2-Sided printing - Basically, whenever you want to print something, just tap the Share option and you’ll find Print, then select your printer.
For detailed guides on how to use your Samsung Galaxy S6 Edge smartphone, please check the How to page and you won’t regret it.