How to Use Two Chrome tabs in Split Screen Mode
2 min. read
Updated on
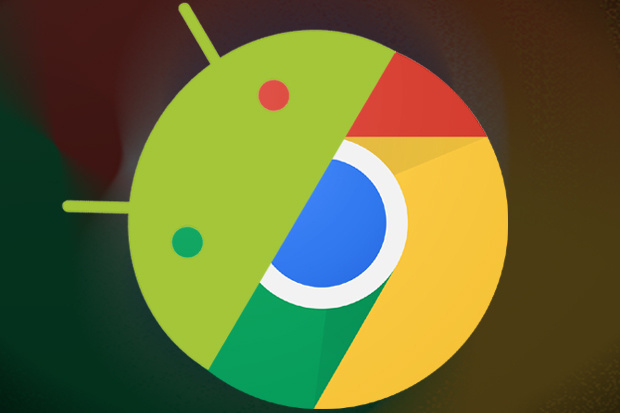
Don’t you tell me that you have never used the split-screen mode! This comes in handy in viewing two Chrome tabs together on the same screen and should be tried out by for anyone whose multi-tasking extends into the realm of web browsing (especially when work relies on you using various websites). Is this your case to, but don’t you know how to do it? If you’re like me, you tend to work with a number of browser tabs opened and thanks to a bit of trickery with the Android Chrome browser, you can easily use two Chrome tabs in Split Screen Mode.
While this functionality is ideal for larger screens, you should know that it actually works on any device running Android Nougat and above. Each Chrome window also has access to the same range of Chrome features, including the ability to open new tabs or switch between previous ones, so I wouldn’t waste any more time if I were you.
It’s so much easier to view two tabs, you’ll be more productive and have a more convenient workflow, so let’s proceed:
How to Use Two Chrome tabs in Split Screen Mode:
- First, you must open Chrome;
- Now, long-press the Overview button to split the screen in two;
- It’s time to tap the Overflow menu icon in the upper-right corner of the Chrome window;
- Next, tap the “Send to other Window” option from the menu. This essentially sends that current tab to the other windows so you can see different tabs on each half of the display;
- Tap and hold the Recents key when you want to return to full screen. The tab on the top will fill the full screen (it also may be on the left or right depending upon if you rotate your device).
So, if you are finding this feature useful, then let me know and take a second to share the article. And if you want to keep on exploring, then you can check out more Chrome guides on AndroidFlagship.










User forum
0 messages