How do I Transfer Videos From Android to DVD? [Quick Convert]
2 min. read
Updated on
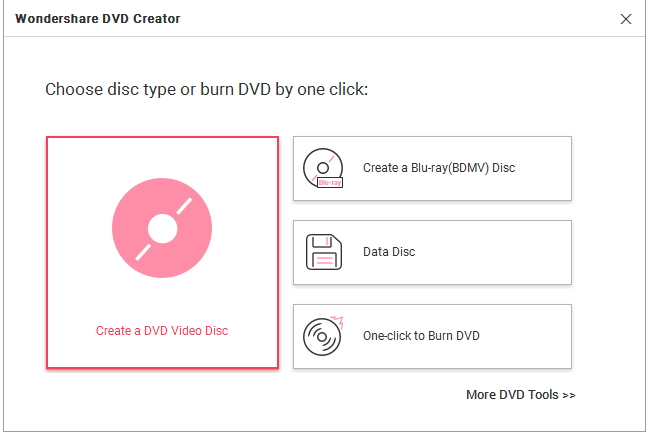
There’s nothing better than spending quality time with your family and watching old home videos. Now that most people use their Android phones to take videos, it would be a shame to have them only on your device, far away from other members’ of the family eyes. Fortunately, there are ways to transfer videos from your Android phone to a DVD for your entire family to enjoy.
Don’t you know what tool to use? Well, my top recommendation is none other than Wondershare DVD Creator. This supports Windows10/8/7/Vista/XP/2003 and Mac system too and it can make your wish come true.
Use it to directly add your phone videos and burn to DVD, Blu-ray disc, Data disc, DVD folder in a few simple steps.
Let me show you the way:
Learn How to Transfer Android Phone Videos to DVD:
- Download Wondershare DVD Creator on your PC;
- Install it with no hesitation;
- Then, just choose the option Create a DVD Video Disc;
- Connect your Android phone to your computer via the original USB cable;
- Up next, click the + icon in the center of the interface. A file explorer will appear to allow you to browse and add phone videos from your Android handset directly;
- You may also drag and drop phone videos to the interface;
- Once videos are added, they will appear as thumbnails on the left pane;
- You can also customize your phone videos before burning, click the pencil-like icon to open Video Editor window where allows you to crop and trim videos, apply effects, add watermarks and much more;
- Go wild and don’t forget to click OK to save the changes;
- You may also select from multiple template designs on the Menu tab;
- Check the video creation before burning by click the Preview tab. If you want further changes, then go to the Source tab or Menu tab and make adjustments;
- Click the Burn tab and a Settings window will open;
- Now, you can insert a blank disc into your computer and select the Burn to disc option;
- Just enter Disc label and choose other parameters;
- Then, hit the Burn button to start burning phone videos to DVD.
That way, your memories are never lost on a SD card, and you can relive your favorite moments over and over again.










User forum
0 messages