Learn How to Enable Gestures on your Galaxy S10
2 min. read
Updated on
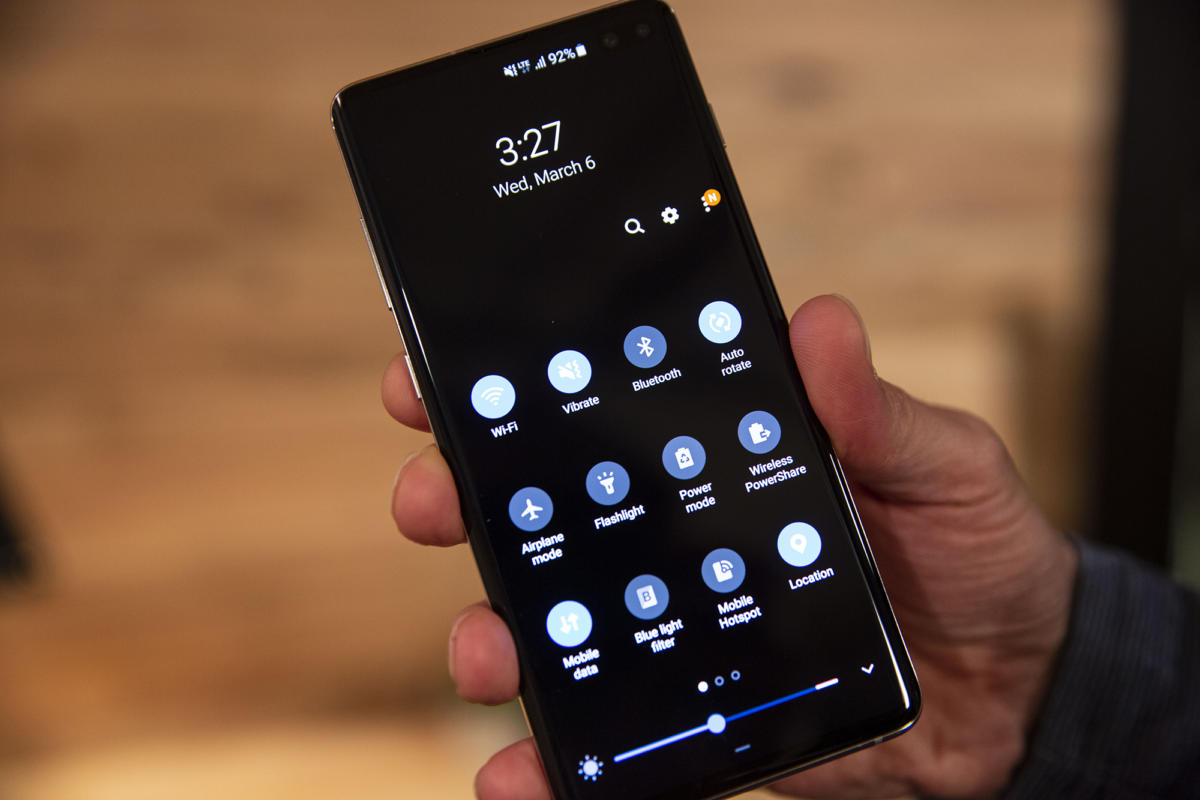
Samsung’s One UI doesn’t default to gesture navigation. The OS just uses the traditional back, home, and app switcher buttons along the bottom of the display. Are you really OK with that? I don’t think so. I am not OK either. In the past, Samsung let you hide the navigation bar with a simple button placed on the left-hand side of the bar.
However, with the S10, this option has been ditched in favor of gesture-based navigation controls. This means freeing up some screen real estate on your SGalaxy 10 handset for a more immersive experience. And that extra step of tapping a button after swiping up to reveal the navigation bar is gone too, so I bet that you want to enable Gestures on your Galaxy S10 as soon as possible.
It couldn’t be any easier to do that. Just let me guide you once more.
Learn How to Enable Gestures on your Galaxy S10:
- In order to switch to gesture navigation, you must first open the Settings app;
- While here, select Display;
- From there, you must tap Navigation bar;
- Up next, select Full screen gestures to enable the feature;
- The first time you turn on the feature you’ll see some explanatory popups showing you how to use gestures. As a tip, the easiest way to learn them is to remember that they all start from the bottom of the display. Every single area takes up roughly a third of the screen and matches the button that was previously there;
- Samsung adds Gesture Hints, or small bars along the bottom of the screen by default. These can help you figure out where each gesture zone is. If you don’t want these at all, then disable Gesture hints at the bottom of this same menu;
- Without an actual home button, you cannot long-press on the button to launch Google Assistant is gone. However, a swipe up with a pause just about a quarter of the way up the display in the middle section will do the trick.










User forum
0 messages