Waze Sound Alerts are not Working? Here’s What You Have To Do
One of the biggest differences between Waze and other GPS navigation software is the alerts system.
Waze benefits from a user input system that allows constant alerts about speed cameras, police, speed alerts, and more. Of course, speed limit and the usual driving alerts are also present.
But lots of wazers complain that the audio alerts are not working and they only get visual updates about hazards.
If you encountered the same problem, there are a couple of things that you should be aware of.
This error is most often confused with the Waze audio not working error so you can check the other solutions to make sure that you solve the issue.
What can I do if the audio notifications in Waze don’t always work?
1. General tips
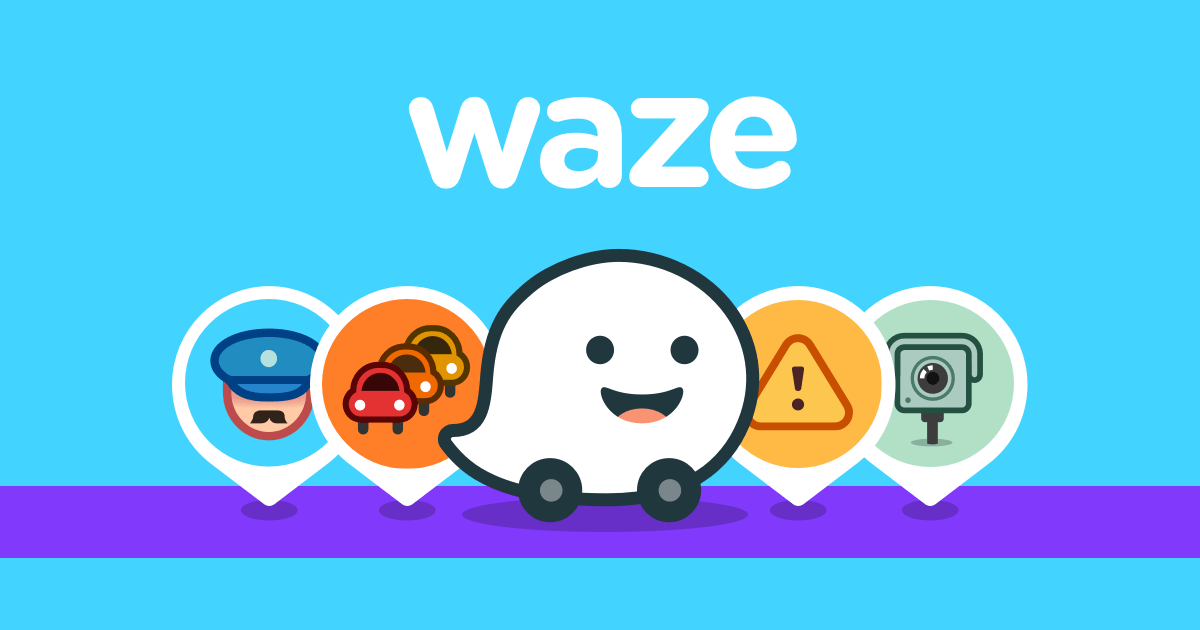
- Make sure that your sound is turned on. Go to Waze > Settings > Voice & sound > Sounds > choose Alerts only or On.
- Raise the volume level in the app.
- Check if you have a Waze voice selected.
- Close and then restart the Waze app. Additionally, you can also restart your device.
- If Waze is connected to Android Auto or Apple CarPlay, make sure that the volume level is at an appropriate level and that there are no other car settings that block audio.
2. Waze not alerting the police
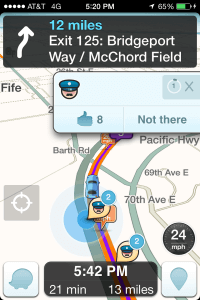
First of all, make sure that you’re alerts are ON and the volume is turned up.
If Waze is not alerting the police, it is possible that it was reported on the other side of the road. If that’s the case, the app won’t alert you.
Another possible issue could be the fact that you have an incomplete voice pack download. If the sound clip for police is missing from your voice pack, then you won’t hear any alert.
To fix this you’ll have to connect to Wi-Fi and change your Waze voice. Let it download and then change back to the default voice that you use and let it fully re-download.
3. Waze not alerting speed cameras
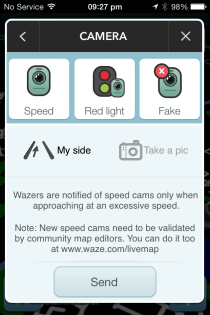
If Waze is not alerting speed cameras and red light cameras, first you’ll have to know a couple of things:
- To get any kind of notification, the camera has to be in your driving direction.
- Waze will notify you about a camera if it’s valid, it’s in your driving direction, and you’re exceeding the speed limit. Keep in mind that the app will not alert you with audio if you’re under the speed limit.
- The last wazer that edited the camera, locks it to his rank. A lower rank user won’t be able to edit or delete the camera.
The most important thing that you have to keep in mind is that the camera needs to be confirmed by an editor and you’ll get audio alerts only if you exceed the speed limit of that camera.
If your voice alert prompts are corrupted, you can reinstall the client or clear the cache and the storage. You can do that by following the steps:
- On your Android device, go to Settings.
- Navigate to Apps & notifications.
- On the bottom of the screen tap on See all apps.
- Search for Waze and tap on it.
- Then on Storage.
- Tap on CLEAR CACHE and then on CLEAR STORAGE. Confirm by tapping OK.
After that, login again to the Waze app and check if the alerts are working properly.
The same steps can be followed if there are no audio alerts at all in Waze or if the volume is too low, even when the device volume is turned all the way up.
Most of the sound and alert issues on Waze are caused by improper settings or corrupted sound packs. Clearing the cache or reinstalling the app should fix these problems.
If you have any other suggestions or questions, feel free to leave them in the comments section below and we’ll be sure to check them out.




User forum
0 messages