Downgrade Moto E to stock Android OS using one-click solution
Motorola Moto E is a mid range Android based smartphone and we are sure that many of its owners have been tempted by those various ways of optimizing and customizing it, thus they might also need to downgrade / restore the Moto E back to stock Android OS.
We are talking about rooting, installing custom ROMs, flashing custom recovery images, overclocking the CPU, adding custom kernels and performing several other custom operations, but things aren’t always as simple as they seem.
Are you one of these users as well? Then you already know that there are many chances to end up with a buggy firmware that runs with lags or even worst, to experience bugs or force close errors, to damage or brick the Moto E.
That is why we have decided to offer you this step-by-step tutorial for all those who are in the situation of finding a way downgrade their Motorola Moto E smartphone to stock Android KitKat OS. Downgrading or restoring your Moto E to stock / default Android OS might save you from a lot of trouble and give you the chance to enjoy your phone as it used to be.
Review the risks:
- This operation will not lose the warranty of your Motorola Moto E, but this doesn’t have to mean that there is no risk. We are still talking about a manual installation procedure and if you mess things up you can end up with a damaged phone. You must assume this responsibility from the very beginning and understand that we won’t be liable if any damage occurs to this device;
- We are talking about a stock firmware, so this Android 4.4 KitKat version is the official one which means that you don’t have to be worried about the full functionality of your handset;
- This downgrading procedure practically means restoring Motorola’s Moto E to its initial state, so you should know that all the factory and default restrictions will be reinstalled on your phone as well. But this is not at all a bad thing; in fact, all the errors and bugs will be removed and you will have the chance to experience a stable KitKat OS once again;
- This guide is only for Motorola Moto E (XT1021/XT1023 version), therefore do not try it on any other handset.
Preparatory steps:
- Backup your data as long as it could got corrupted or wiped out during the flashing procedure and we are sure that this is not what you want for your photos, messages, videos, contacts and other important data;
- You need to use a Windows powered computer and to deactivate or disable the security protection, including antimalware or antivirus programs because they might interfere with the operation;
- Your Motorola Moto E must have the most recent CWM custom recovery already installed;
- Enable developer options by entering to Settings » select About device » Scroll to the bottom and tap on “Build number” seven times to enable developer options;
- Also enable USB debugging mode on your handset going into Settings > Developer mode > USB Debugging;
- On the computer you are using, do forget that the Motorola Moto E drivers must be installed or the procedure will be unsuccessful;
- Turn Off Fastboot mode on your device by going to to Settings » Power » and make sure the Fastboot checkbox is not selected;
- And the last step – you should charge your phone before doing anything else; if it gets turned off in the middle of the downgrade operation, it might also get bricked.
How to set up the fastboot on PC and Moto E:
- Download the fastboot file from here, as well as the firmware file from here;
- Connect your Motorola Moto E to computer with the original USB cable and if a pop-up screen shows up on Phone asking you to Allow USB debugging for the computer, make sure to tick the checkbox and tap OK.
- Disconnect the handset from PC;
- Now, enter it in the Fastboot/Bootloader Mode. For that, you have to power off your phone first and wait a few after display is off; then, you must press and hold the Power and Volume Down buttons together until you see the Fastboot screen;
- Once in fastboot mode, you must once again connect the device to PC;
- Extract the Fastboot files in the ADB and Fastboot Necessary Files.zip in a new folder;
- In this new folder, you have to hold shift button and then right-click on empty white space to get a list of options;
- Then, you must click on the ‘Open command window here’ option and this will open a cmd window with your fastboot folder as its address;
- Now type ‘fastboot devices’ in the fastboot devicescmd window;
- You will receive a device ID upon hitting the Enter key.
Now, you are ready for the actual tutorial, so let’s start:
How to Downgrade your Moto E to stock Android OS using one-click solution:
- Now, it’s time to extract the contents of the firmware package in a new folder on your computer;
- You will receive a firmware file and some of the usual batch files: Remove unlock bootloader logo, Restore & Relock Bootloader full wipe, Restore Firmware No Data Wipe, Normal Stock Firmware Restore;
- Select the required batch and double-click on it:
- The batch file will perform the task that it was created for and will complete the process within a few minutes;
- At the end, just reboot your Motorola Moto E and that was all.
We are done for now, but if you still have any questions, don’t hesitate to ask us by using the comments field from below .

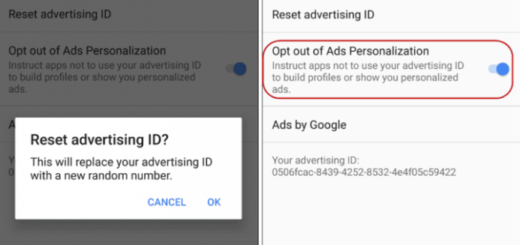



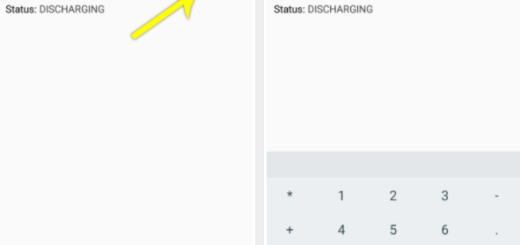

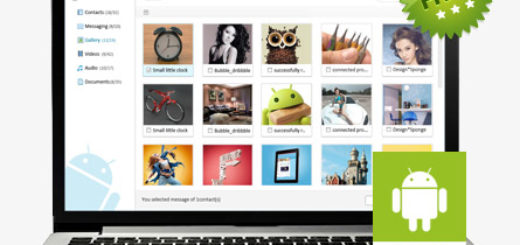
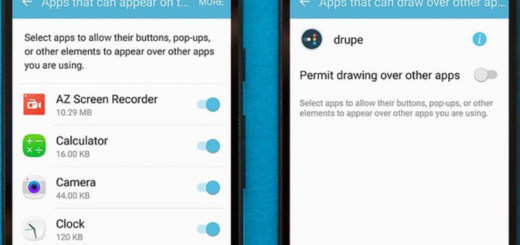


will this work with locked bootloaders..i mean is there any certificate verifiction procedures to allow stock signed firmware to install even on locked bootloaders
figware??????
fideware xt1023
fideware xt1023