Access and Use the Hidden File Explorer in Android Marshmallow
3 min. read
Published on
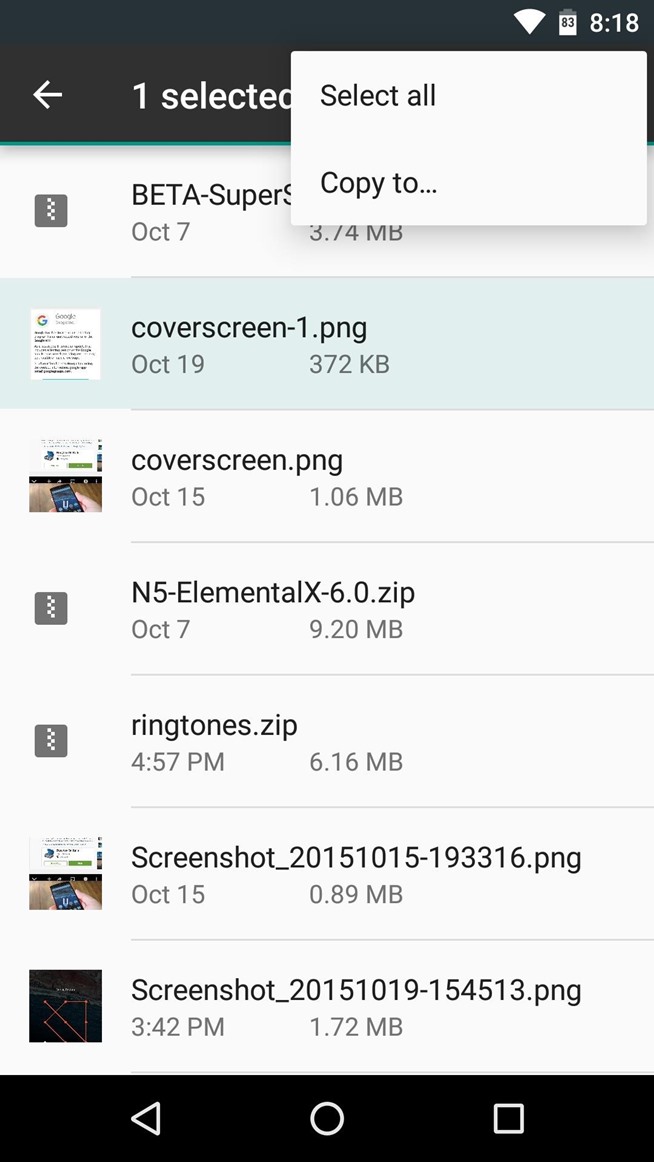
Android 6.0 has many attractive features which are worthy of your attention and I bet that you already know about many of them. However, there are also various hidden features and trust me when I say that you don’t even know what you are missing. One such hidden feature is none other than the file explorer which can be used to browse and manage the files which are stored in Android devices.
File managers on Android have always been related to OEM offerings or third-party apps on Google Play, so this is a huge change.
However, I must also warn you from the start about the fact that the File Explorer in Android Marshmallow only comes with basic features such as copying, moving, deleting, renaming files and nothing more than there. Moving or creating new files/folders are not allowed just yet, but you never know what will happen next.
The problem however is finding where it is since there is no app icon to launch it, but in this article, you will see all those steps through which you can access hidden file explorer running 6.0 Marshmallow update on your Android devices.
How to Access and Use the Hidden File Explorer in Android Marshmallow:
- Head to your phone’s main Settings menu;
- After that, scroll down and select the “Storage & USB” option;
- From here, scroll down to the bottom of the following menu;
- You should be looking at Android’s storage manager listing the Internal storage complete with a breakdown of storage according to content type;
- Up next, tap the “Explore” entry to launch Marshmallow’s file explorer;
- This will launch the hidden file explorer in Marshmallow and you can see list of all files and folder on internal and external storage of the device;
- Once the file explorer has been launched, it’s time to start using it;
- To be more precise, tap on any folder to navigate and see the content of specific folder;
- Use the Sort option if you want to arrange your files and how you want to view them;
- Do you want to search any specific file? Then, the Search option at the top of your file explorer is waiting for you;
- If you want to delete any file or share it, you need to tap and hold the file icon for a little longer to see the options;
- If you want any specific file to be copied to a different location, tap the three-dot menu button on the top right corner of your screen;
- From the drop-down menu, just choose the Copy option and selection the destination.
This file explorer may not be as good as what you might found on other third party browser which you download from web, I know that, but it’s provided by your Marshmallow update and it lets you perform all the basic tasks that you might need.
Do you want even more for your Android handset? You can follow us on Facebook to keep yourself updated on all the latest Android guides and tips! That’s a promise!




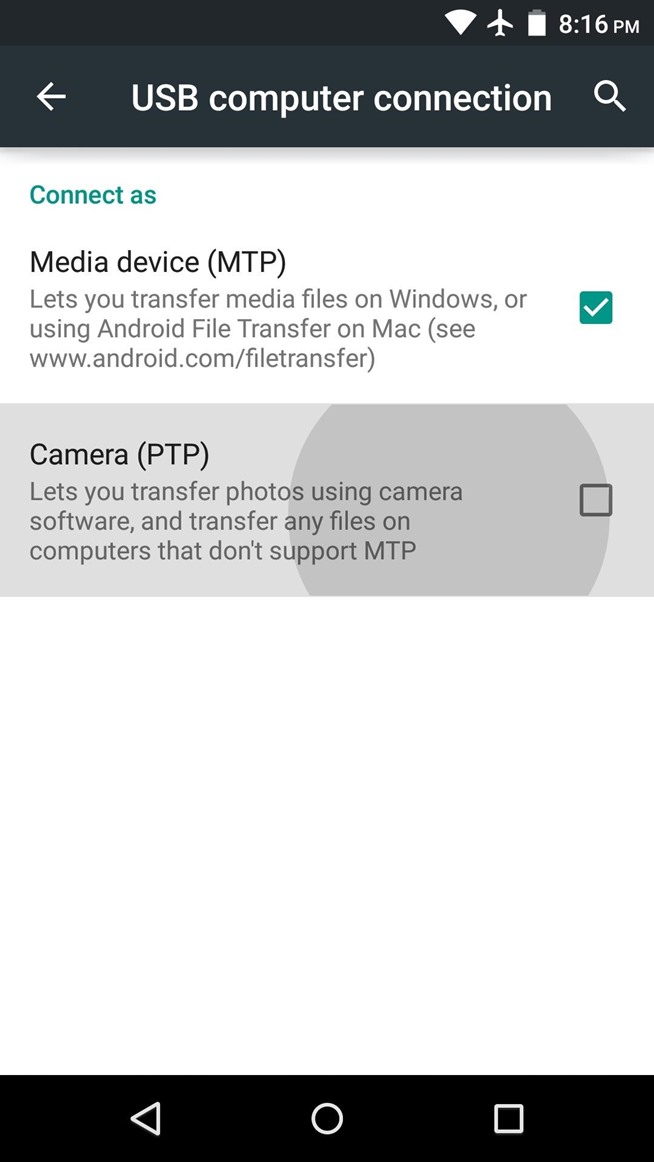
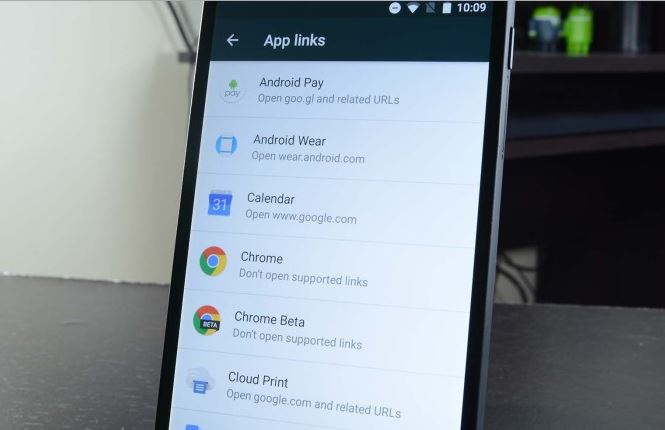
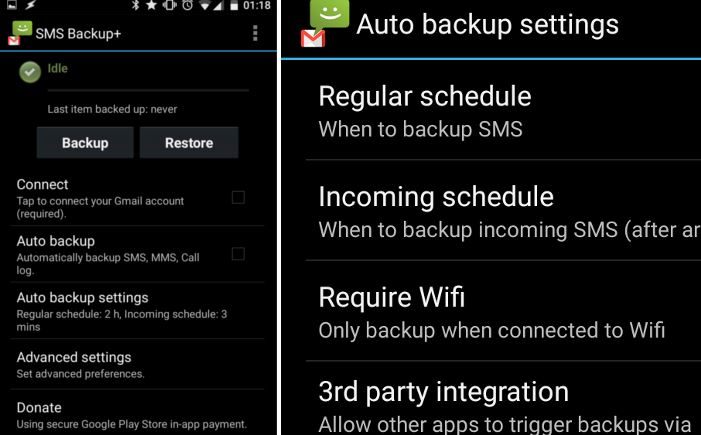
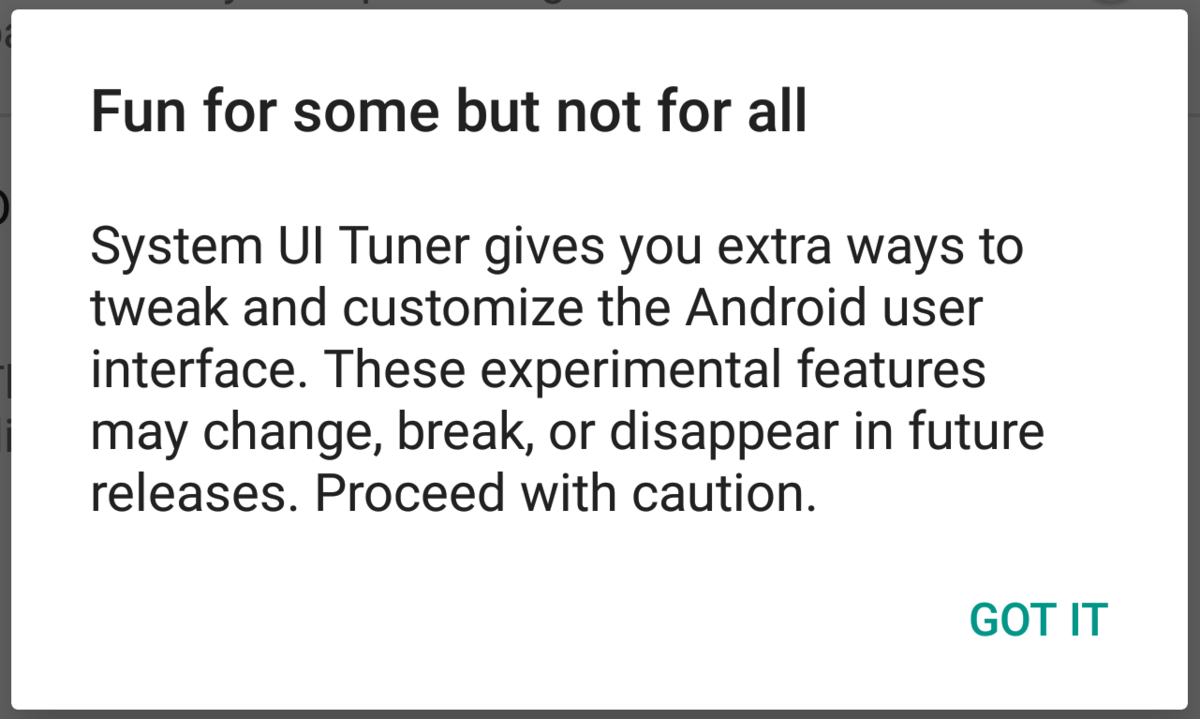
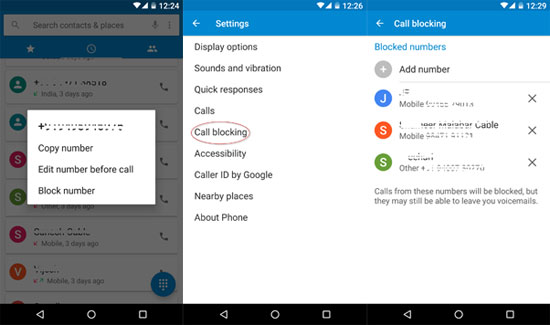

User forum
0 messages