AnyMote – a Great Universal Remote Control App for Android
3 min. read
Published on
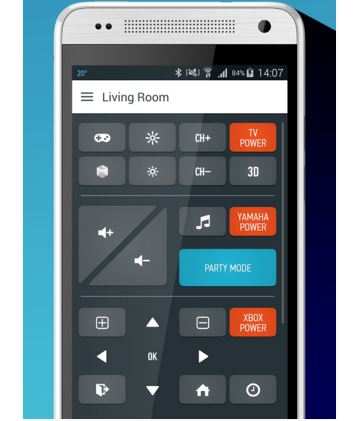
Controlling your home theater system was not so complicated in the past, but the story is different with the latest home theaters which come packed with feature-rich TVs, AV receivers, streaming boxes and their own remotes. What to do with all those remotes? Aren’t you a little confused?
The answer might be an app that does everything that the remotes do, so I see no reason for not giving a chance to AnyMote.
I must tell you from the start that AnyMote – Smart Remote Control boasts one of the best interfaces we’ve seen in a universal remote app and besides that, it is one of the most intuitive apps from this category.
How to Use AnyMote – a Great Universal Remote Control App for Android:
- To apply these steps, you must first take AnyMote from here;
- Install it onto your Android handset;
- When you open the app, you’ll see some intuitive setup screens that will help you get up and running;
- Select your device type;
- Then, you must search for or select the make and model of it;
- Choose the blaster in your phone (should be the only option) and you’ll be taken to the remote screen;
- Here, you’ll find a remote button-like interface, so tap the button in the upper-right to set gesture controls, and once you’re happy with your remote, tap the “Keep” button at the bottom;
- The free version only allows you to have 1 remote saved at a time, create macros to execute multiple commands on a single touch, use automated tasks to execute commands without interaction (like Mute on Call), not to mention the voice commands through Google Now, the floating remotes for access even while using other apps and the lack of apps;
- However, the paid version offers much more than that: I am referring to unlimited remotes, personalized customer support, as well as backup / restore remotes.
That is why the app is a strong choice that I’d recommend to all looking for such an app! Let me know if I was right or not!
Similar tutorials:
- Use these steps in order to Use your Android device as a Media Center Remore with ASmart Remote IR;
- In case of owning a Samsung Galaxy S5, don;t forget that you can use your S5 smartphone as a Remote Control;
- Have you ever heard of Peel Smart Remote? Use it on your Android Device as it is the perfect Android Remote App;
- Use your HTC One M9 as a Remote Control;
- LG G4 also has an infrared sensor on the top that turns the smartphone into a remote control, so read more about this from here.








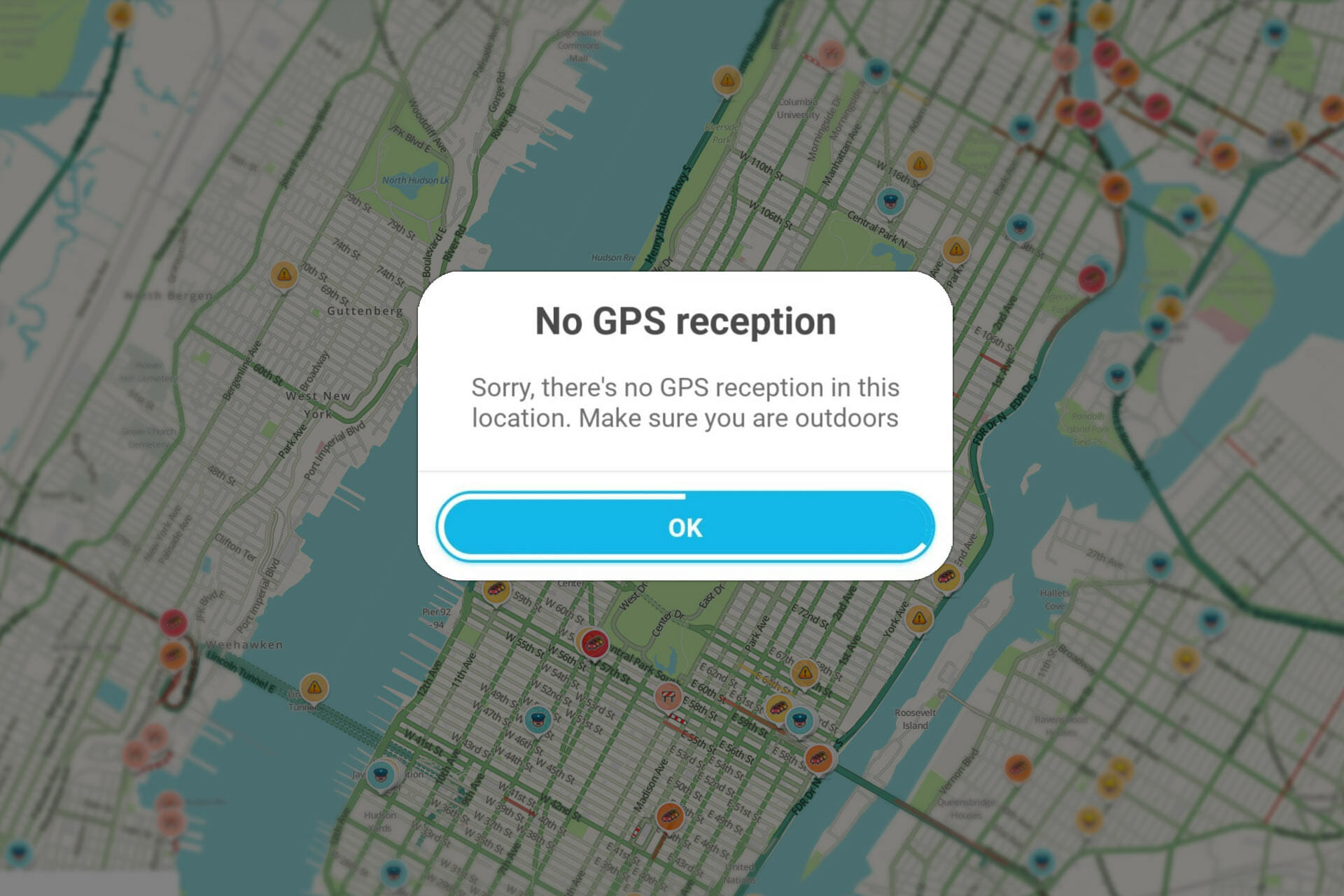
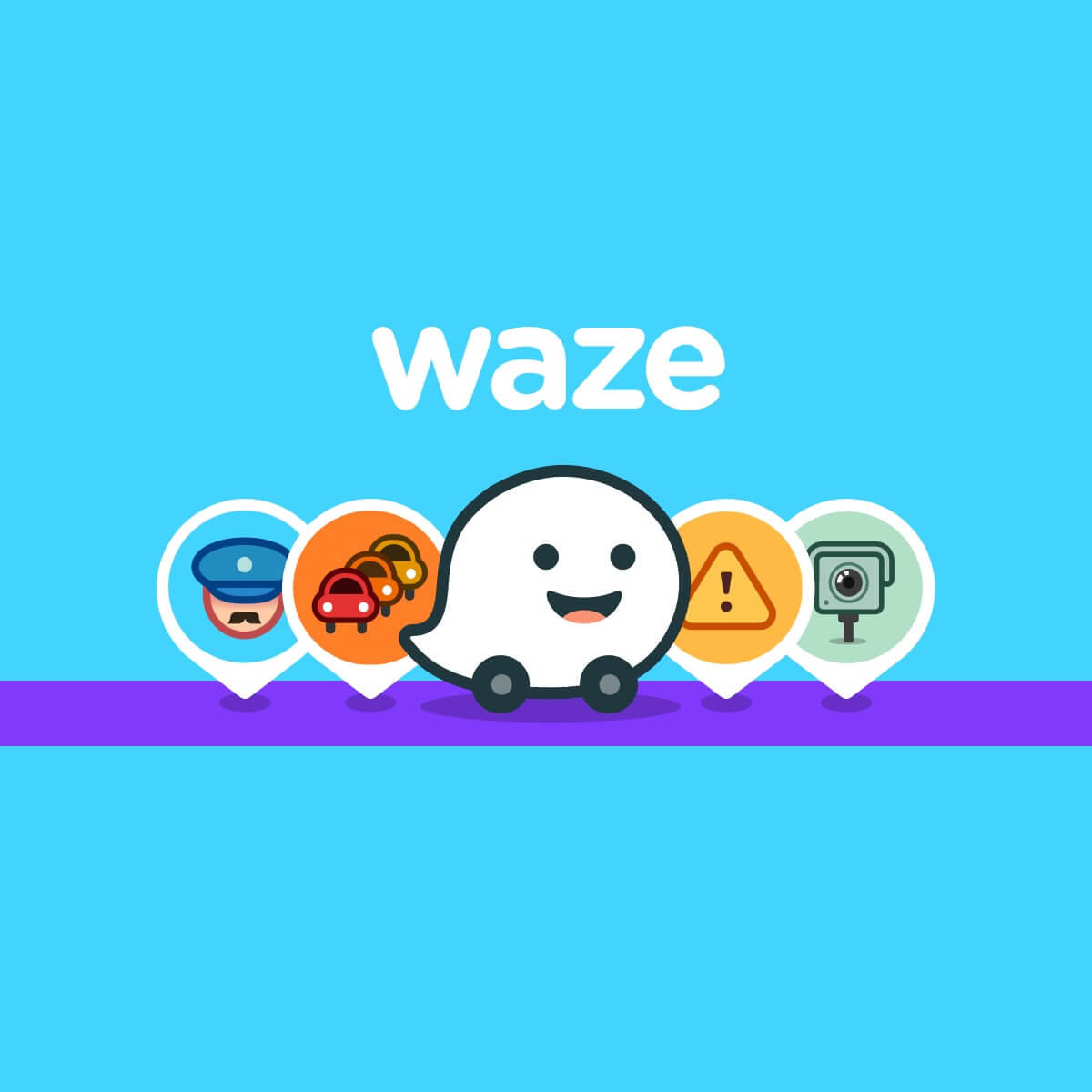
User forum
0 messages