How to Use LG G4 Remote Control App
3 min. read
Updated on
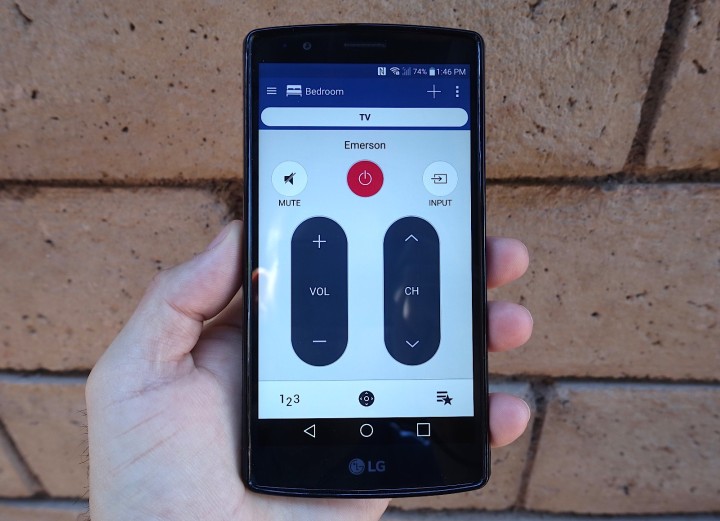
LG G4 comes with a clean design that so many owners love! This smartphone looks and feels unique and I bet that you’ve checked it out more than once. In these conditions, you probably know about the clever positioning of buttons on the back, so the device is also very ergonomic, you are aware of the fact that the only slots around the sides of the phone are the USB port and audio jack and even more, there is also the pinprick of an IR blaster at the top of the phone, which lets you use your LG G4 handset as a remote control.
Yes, your new LG G4 comes with an infrared sensor on the top that turns the smartphone into a remote control for almost every single device that might have a place in your living room. This is not a surprise, but we were actually excepting at that. As it happens with most traditional TV remotes, there is an IR blaster on the top of the LG G4 that gives you the chance to control your DVD player, HDTV, Air Conditioner and other home theater equipment.
The built-in app works much better than any possible 3rd party downloaded on your device (as you’ve seen on the Galaxy S6 and it offers even more than what we were used to receive from the previous LG G3 model. So, you can setup your LG G4 as a remote, but even more, you also have the possibility to make custom options for each room based on the equipment you have, not to mention the recently added quick access panel from the notification pulldown bar to toggle the remote on and off in just a few seconds.
It’s extremely easy to setup and use and this tutorial will tell you all about it:
How to Use the LG G4 Remote Control App:
- Open the built-in “QRemote” app, which should be right on your first page of apps in the application tray;
- After that, enter into Apps > QRemote > Pick a room > Tap on + > Add a remote control;
- It is up to you to select between a TV, Cable Box, Audio equipment, AC, Projector or even a universal remote option;
- Also choose which room you’d like to use;
- For every single choice, you’ll get on-screen instructions that you must use;
- Then, you’ll receive a code; you should know that if the first code doesn’t work just click no, and try another until it works;
- Next, you must pull down the notification bar and swipe on the quick setting circles to see the 10 quick settings available;
- If QRemote isn’t there, choose “Edit” and add it to the top 10 settings on the LG G4;
- Starting to this moment, you just have to tap QRemote in the quick settings pulldown bar to instantly make the changes that you want, to access volume and channel controls;
- Then, simply tap the quick settings circle again to hide the app.
So, do not hesitate to use the guidelines from below each time you need to complete this operation.
As for the comments field from below, use it any time you want for sharing your experience with us and with our readers.










User forum
0 messages