How To Use Screener on Android and Take intelligent screenshots
3 min. read
Published on
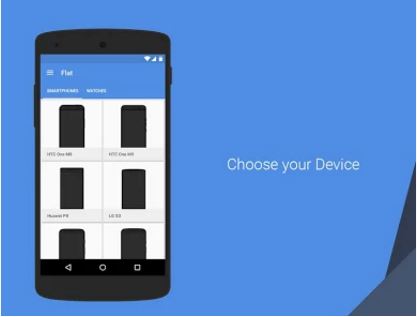
I don’t know about you, but I had a curiosity for a long time. I wanted to know how developers manage to create those amazing screenshots with device frame for their apps in the Google play store and now the mystery is solved. Don’t worry; I won’t tell you to use an advanced photo editing tool like Photoshop, but all that the guide requires is your Android smartphone and an app known as Screener.
Haven’t you heard of it up to now? Screener is an app that lets you wrap a device around your screenshot and give it a completely new look.
The app is compatible with around 20+ devices that you can choose from (Nexus 5X, Nexus 6P, Samsung Galaxy S6), as well as smartwatches like Motorola Moto 360, LG G Watch Urbane, Samsung Gear Live, etc.
I find the app as being very useful as long as I frequently take screenshots. If you are like me and you also want to simplify the process of customizing the screenshots that you take, here’s what you have to do:
How to Use Screener on your Android Device:
- First of all, take the app from here;
- Install it onto your Android handset;
- Open the app;
- Tap on the hamburger menu on the top left corner;
- Now, you can choose what type of frame you want to use from the sidebar. There are three possible options: flat, minimal, and 3D;
- You will immediately see a list of devices whose frame it offers to use;
- Select one device. If you want to choose a smartwatch, then remember that it is only available in flat frames;
- Tap on the plus icon on the middle of the screen to select a screenshot;
- At the bottom of the screen there are some options to customize the frame. You can tap the sun like icon to render an image or tap the square-ish icon in order to add shadows;
- Then, tap the white arrow with blue background on the bottom right in order to customize the background;
- It is up to you to add an image from your gallery or use a solid colour;
- Once you make all the changes that you want, just tap on the icon on top right corner; you can choose to save the image, share the image, or add it as favourites.
Did you find the app useful as well? Tell me more in the comments section from below!
And don’t forget that more guides are waiting for you on AndroidFlagship such as:
- How to Take ScreenShots on Xiaomi Devices and Android Phones on MIUI ROM;
- Don’t hesitate to Capture a Screenshot on Galaxy S6 Edge by moving palm over the screen or by using the Home button and the Power button;
- Use this procedure and learn How to Take Screenshots on your HTC One M9;
- You can Easily Take Screenshots on any Android device with Now on Tap;
- Read this guide on How to Take Screenshots on LG G4 by using QuickMemo + or the phone buttons;
- Don’t you want to Enjoy the Galaxy S7/S7 Edge Scrolling Screenshot Feature on any Android Phone? Here‘s what you have to do!




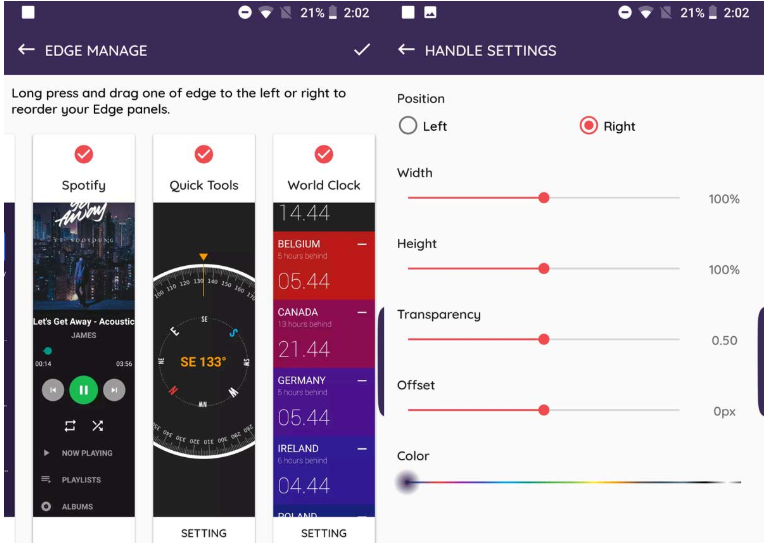
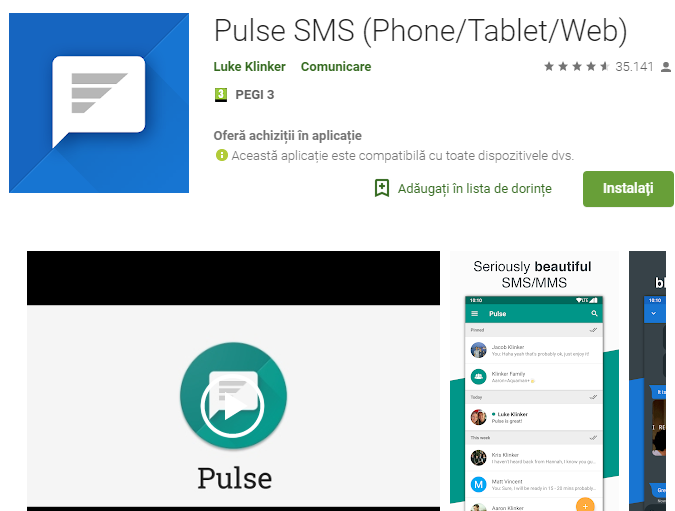




User forum
0 messages