How to Encrypt SD card on your Galaxy Note 9
3 min. read
Updated on
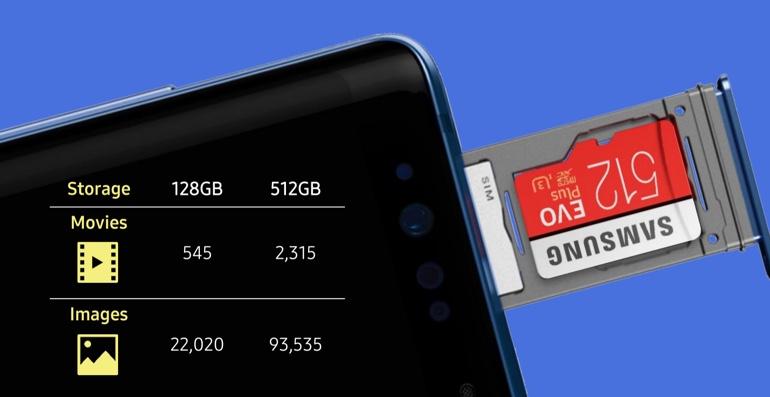
When it comes to the overall design, the Galaxy Note 9 was expected to resemble last year’s Galaxy Note 8 pretty closely and it’s OK. This means that we got an aluminum frame that is home to a volume rocker, power key, and a dedicated Bixby button – they already look nice in the Note 8 model, while this one is an incremental upgrade over the previous generation in terms of power, camera, storage and memory.
Speaking of that, most people who were originally excited about the idea of a 512GB storage Galaxy Note 9 quickly changed their mind after seeing the $1249 price tag. Others still decided to buy the 8GB/512GB model, despite there being an option of a cheaper 6GB/128GB variant that costs $975, yet both of them are worthy of your consideration. After all, even with 512GB internally, you can add another 512GB with a microSD card, which will give the Note 9 owners a whole terabyte of storage.
One case or another, even if SD cards have improved dramatically across the board, that doesn’t mean every card is the same. You still want to make a well-educated decision about the SD card you buy, balancing speed, reliability, capacity and price. There are also many options available and many places to buy, so you can get easily confused, I know it. Even more, one of the problems with an easily removable SD card that’s formatted as removable storage is that its data can be easily accessed by anyone with a SIM tray tool.
They don’t even have to unlock your Note 9 phone to get it. Of course the best way to secure your phone is to not to let any nosy friend or member of your family have it in the first place, but situations like that happen and the best way to secure data is to encrypt the SD card.
With encryption enabled, the data is only readable by the Galaxy Note 9 that encrypted it. The procedure can easily take up to 60 minutes or more depending on how much content you have on the card. And note that when you encrypt the SD card, it also can’t be read by any other devices you have. Therefore, if you pop out the SD card and put it in your computer, it won’t be able to read the data. It also means if you break your phone beyond repair, you will lose the SD card data forever. So, you have the responsibility to make backups elsewhere or you run the risk of losing all data on the encrypted SD card should something happen to your phone.
Detailed procedure:
- Open the Settings app;
- Then, head into the Biometric and Security menu;
- Scroll down and select the Encrypt SD card option;
- Now, it’s time to tap on Encrypt SD card and the process will begin once you have entered your password or PIN, if you have one configured.










User forum
0 messages