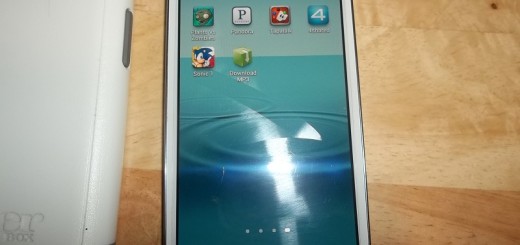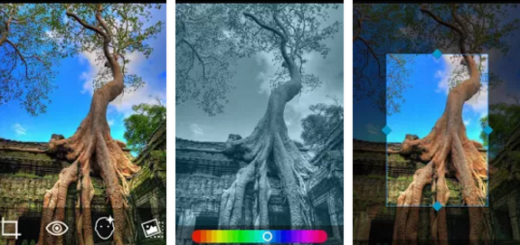How to Change the Galaxy S7 App Grid
When you look at your Samsung Galaxy S7 home screen, you can see from the start that the apps are usually organized in rows and columns. This is generally known as screen grid as long as every single app icon occupies one grid spot. You can only imagine that there is a limited number of apps or widgets that you can put on the home screen page, but don’t think that you have no control over your Galaxy S7 App Grid.
On the contrary, you can add more home screen pages to create more spaces and Samsung gives you a bit more options: you can configure your Galaxy S7 screen grid to the size that suits you the best. To be more precise, the Korean company gives you the possibility to move from the regular 4×4 app grid to the larger 4×5 or even 5×5 within its stock launcher.
Do you like the idea of such a change? Just like the rest of the launcher settings, you must long press on a blank spot on the home screen in order to access them. To be more precise, choose Screen Grid and you can notice the three app grid size options that I have told you about at the bottom of the zoomed-out view.
The default one is the 4×4 grid (you know the story with four icons across, as well as four vertically that you see all the time), but you can choose to move up to 4×5 or 5×5 as well. After selecting the new screen grid size, don’t forget to tap Apply. If you don’t do that, then nothing changes. After tapping Apply, the screen grid will be applied right away.
When you choose one of the higher densities you’ll notice all of your current widgets, apps and folders get pulled up into a corner, providing more space for everything else that you want to add there. In fact, it you want to put the maximum number of apps in one page, you must choose the 5×5 option which offers no less than 50%+ more spots than you usually had. At the same time, you should know that there are a few widgets that cannot resize to a five-wide app grid even if you choose this option, so there is only one thing that you can do about them: you must accept the situation and keep using these widgets in their standard four-wide configuration.
Excepting all these, be sure that your Galaxy S7 works the same as it did before. As for you, things will definitely be better with less cluttered home screens and more order on your handset! If you have any other issues or any questions on using the Galaxy S7 screen grid to customize the home screen or adjust app icon size, then don’t forget that I am here to help you. Tell me all about your problems in the contact form or comments area and be sure that I will do my best to find a solution.