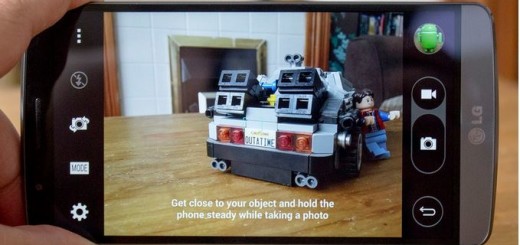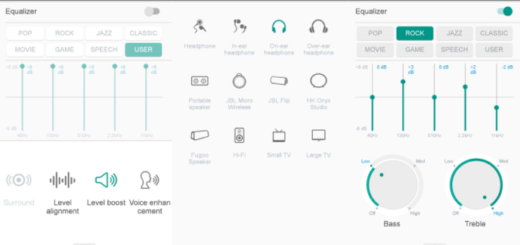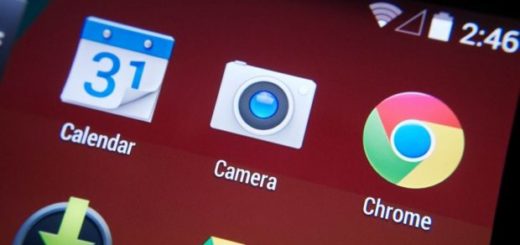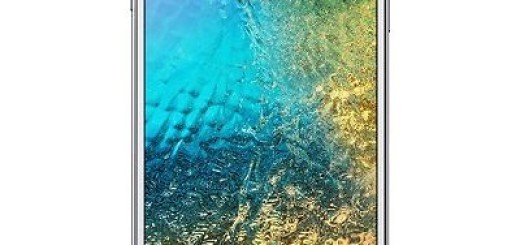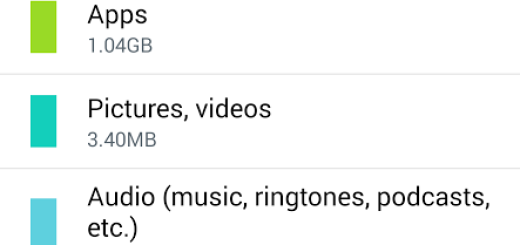Galaxy S10E: Learn to Add Folders to Home Screen
If you are new to Android, particularly with Samsung Galaxy devices, you’ll be surprised to know that there are a lot of things that you can change in the Home screen. You just need to know where to start with your Galaxy S10E and have the patience to explore some awesome options. Well, you may set a default Home screen panel, add a second Home screen or delete it, remove the navigation bar and take a closer look at that fancy new gesture navigation feature or make your home page to work in landscape.
You can also create folders in app drawer or home screen in your Samsung S10E. Using the app folders method, you can quickly find apps related specific category such as social media, games, finance or you know better than anyone else what you could need. My Quit Smoking folder is there as a proof, so you get the point.
Is this what you have in mind too? After unboxing your shiny new Galaxy S10E, there’s a whole lot to learn about the device, so let me help you out.
Learn to Add Folders to Home Screen:
- From a Home screen, touch and hold a shortcut;
- Drag the shortcut on to another shortcut, then release;
- Enter a name for the folder;
- Then, tap Done (lower-right);
- Now, a folder containing the shortcuts is created;
- The folder can be re-named or you may change its color. For that, just tap the color picker.
Besides the Drag and Drop procedure, you may also:
- Tap and hold an app until an app setting menu appears;
- After that, tap Select multiple items;
- Select all the apps to add into a folder;
- Tap Create folder;
- Feel free to enter a folder name or to change the folder color;
- At this point, on the Home/Apps screen, a new folder is created;
- To include more apps, tap Add Apps;
- Then, select the apps you wish to include and tap Add.
Do you often change your mind? If you want to get rid of a certain folder or folders from the Home screen, here’s how it’s done:
- Go to the Home screen;
- While there, tap and hold the folder you want to delete;
- Then, just tap the Delete folder icon.