How to Use Speaki that can Loudly Read Notifications
3 min. read
Published on
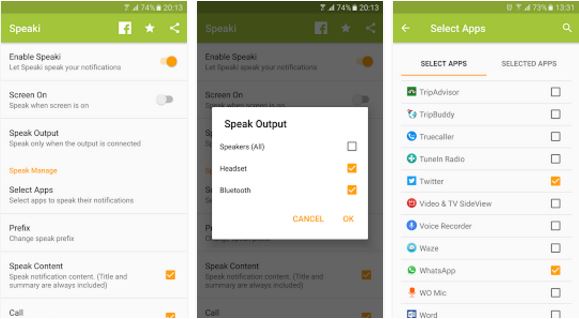
Handling your phone, especially reading text messages or notifications while driving is one of the main reasons for a lot of road mishaps. In such conditions, it shouldn’t come as a surprise that the police of many countries are really cracking down on the use of phones while driving.
Notifications on your phone are indeed a distraction, but the truth is that you can get some help. There are some apps that can solve such issues, so let me show you how to use Speaki that can loudly read notifications.
Yes, I truly believe that one major way to eliminate some of the distractions is to have your phone read text messages out aloud. Thanks to its special features, this is exactly what Speaki does: with the Smart feature, the app is trying and learning to read only the relevant text from your notification, + Selection lets you choose which apps would you like Speaki to read aloud, + Caller ID – speaks caller ID on incoming call, + Speak Output can protect your privacy and control when Speaki should read, + Stop while Speaki is speaking you can make him stop by turning the screen on/off or by pressing the stop/play button on your headset.
How to Use Speaki that can Loudly Read Notifications:
- Take Speaki from this Google Play link;
- Once installed and started, you need to toggle on the Enable Speaki option;
- Grant it notifications access so the app can read your notifications and then read it out aloud;
- You should also tap on Speak Output and choose Headset in order to make Speaki active just when you have headphones connected to your phone;
- Furthermore, you can turn off or on the Speak content option to stop or allow Speaki from reading out the contents of your notifications;
- Tap on Text-to-speech in order to make other changes to the pitch, speech rate, language and so on, therefore;
- In order to change the language, tap on the gear icon next your speech engine of choice;
- Most handsets come with Pico TTS or Google Text-t-speech engine. In the speech engine settings, tap Language and you can select any language that you desire and it supports.
Text to speech is a great thing, especially when you’re working or driving, therefore this app will make a huge difference.
Do you want to try out Speaki too? What do you think of it? Let us know in the comments.








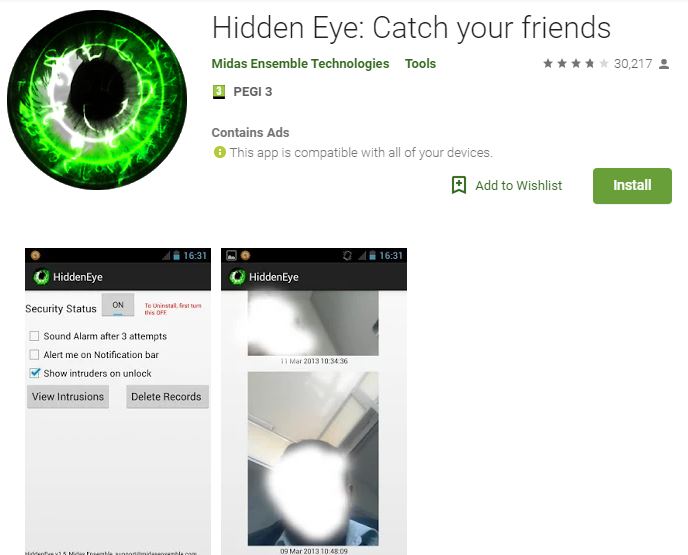
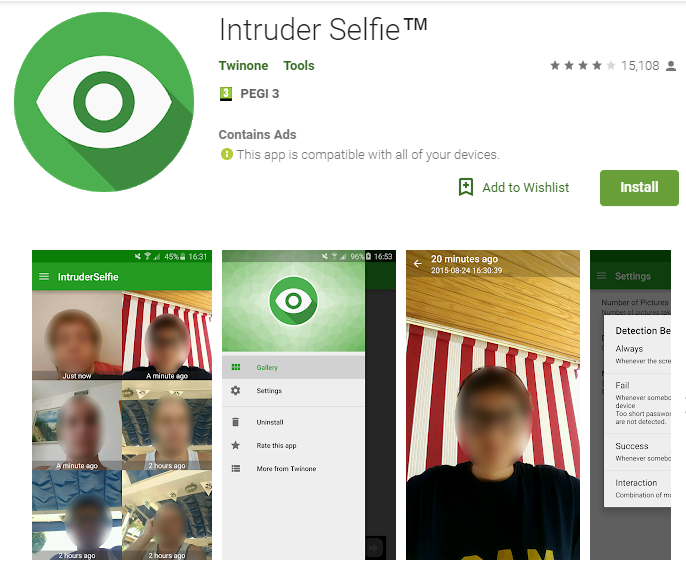
User forum
0 messages