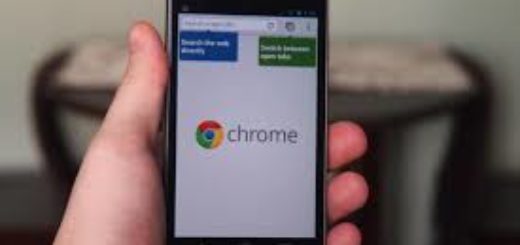Set Up the Fingerprint Sensor on the Galaxy S8+
Many S8+ users have spent quite a bit of time figuring out ways to unlock their handset in as few steps as possible. One of the most popular features found on the previous Galaxy models was the ability to unlock the phone by pressing the home button and leaving your finger there for the sensor to do its job, almost instantaneously opening the device and I bet that you miss that on your new Galaxy S8+.
For the first time in seven years Samsung’s S8+ doesn’t come with the popular physical home button on the front. This is due to slimming down the bezels and adding a huge 6.2-inch Infinity display, but I can assure you of the fact that the fingerprint scanner is still there, it’s just located in a different place.
Unlike other devices, such as the Google Pixel that put the scanner in the middle of the phone where your index finger naturally rests when holding the device, Samsung though of things in another way for your Galaxy S8+.
The device’s scanner is high up on the back of the device and not in the middle. That can make it very hard to reach, especially when it comes to your larger S8+ version, so I get your worries. However, this can be used to unlock the device, sign into apps or websites, use Samsung Pay and more, so don’t let things this way. If you skipped this part during setup, here’s how to use the Galaxy S8+ fingerprint scanner.
Set up the Fingerprint Sensor on the Galaxy S8+:
- To start the procedure, simply head into settings by finding the app or pull down the notification bar;
- At the top right is a gear-shaped settings button. I am sure that you will see it, so tap it;
- Now, find Lock screen & Security;
- Tap Fingerprint Scanner;
- Up next, tap Add fingerprint;
- Then, scan your fingerprint, feel free to tap with a different angle or direction. Do this multiple times until you reach 100%;
- After that, you can choose to add another fingerprint – I am talking about a “backup password” for when your fingerprint is dirty or after device reboots. A password or pin is often required after restarting your phone;
- You can also choose to exit out of the screen by tapping Done.
- Once you’re back at the Fingerprint Scanner settings menu, it’s time to choose whether to enable Samsung Pass which uses your fingerprints to verify your identity within any app that supports this functionality;
- From here, you can also choose whether to use your fingerprints to verify your identity on your Samsung account, as well as with Samsung Pay. Do all these now and you will see how convenient it will be at a later time!
I know that it be more difficult for left-handed people that have to move their index fingers awkwardly to cover the scanner, yet I can assure you of the fact that you will eventually get used to that.