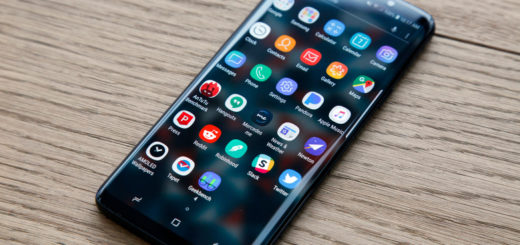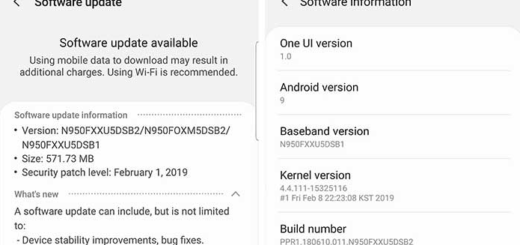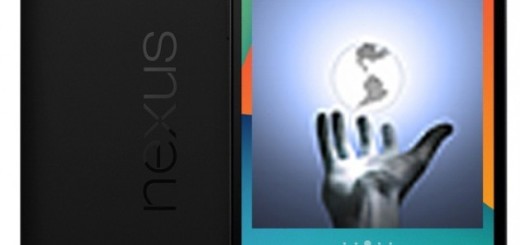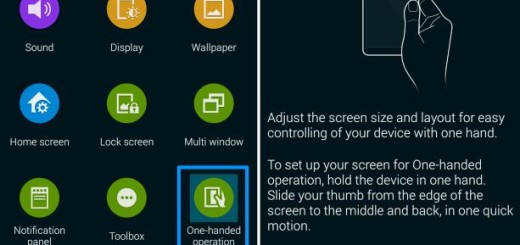Learn to Install Google Chrome Extensions on Android
For many of us, extensions are the most important thing for a web browser. Google Chrome users enjoy a generous list of extensions which they love using on desktop. However, Google doesn’t have any such auxiliary support for Chrome Web Store for its Android Browser and this makes the mobile experience not as good as the one on a desktop. There are no future plains from the Google to roll out any such support either, but this doesn’t mean that it isn’t possible.
Here I am to show you a simple method to install Chrome Extensions on Android Browser without any root required whatsoever. You just need the help of a different browser which accepts add-on installation from Chrome Store.
The browser may not support all the Chrome extensions, but this is the very best you can get for now. Well, I am talking about the Yandex browser. This is available for free on Google’s Play Store and has a file size of around 41 MB. The browser is based on Chromium open source project and uses Google’s Blink browser engine, so its framework is quite the same as Google Chrome’s.
Therefore, the Yandex browser supports Chrome extensions, which makes it a great Chrome alternative since Google Chrome on Android doesn’t support such extensions. And I don’t know what you think, but I do consider that the Kiwi browser becomes closer and closer to replacing Chrome on Android phones. The only big thing not included yet is the cross-platform syncing with Chrome since Samsung Internet already showed us that it can be done.
Take one step at a time though and enjoy what this update has to offer for now. The procedure couldn’t get any easier since it has been already released on the Google Play Store.
Learn to Install Google Chrome Extensions on Android:
- Download and install the Yandex Browser from the Google Play Store;
- Launch Kiwi;
- Go to chrome://extensions using the address bar;
- Then, you need to toggle on Developer mode;
- Open chrome.google.com/webstore in the URL box;
- You can now search for any Chrome Extension of your wish and hit the button that says Add to Chrome;
- The extension you chose will then be downloaded and installed.