Learn to Create 'Actions' for Google Assistant
3 min. read
Published on
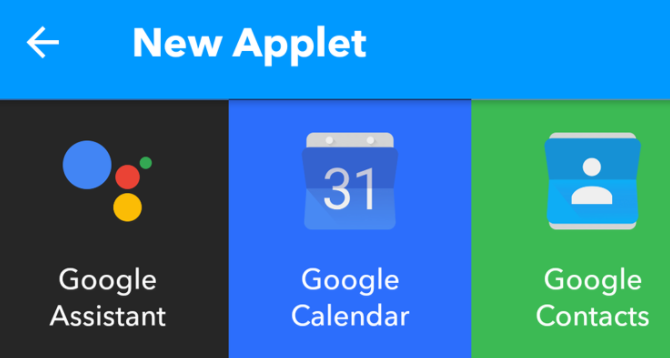
Now that Google Home is out in the market, many of you already know that Google has its own platform for you to build custom interactions, similar to skills, called “actions“. This is how it all started and now, Actions for Google Assistant is an actual thing, but not very popular since it seems to be aimed especially at devs.
To be more precise, Actions let you extend the Google Assistant’s functionality by creating apps that include multiple actions which are triggered by a single command. And even better, Lightwave is finally directly supported by Google Assistant, so you can actually configure multiple actions for Google Assistant using IFTTT.
So, the idea is that you must create a new IFTTT applet for each task you want the Assistant to complete when you say “Goodnight”, and ensure each has the same trigger command. Google Assistant will then complete those tasks in the order you created the applets when it hears your trigger.
Learn to Create ‘Actions’ for Google Assistant:
- Log into IFTTT and choose the My Applets tab;
- You must click the + symbol at the top right, then tap the blue ‘+this’ link;
- Scroll down the page or use the search bar at the top to find and select Google Assistant;
- For your trigger, just select “Say a simple phrase”;
- Type goodnight into the ‘What do you want to say?’ field;
- Then, you need to tap the tick icon at the top right of the window;
- It’s time to choose the blue ‘+that’ link;
- You have to scroll down the page or use the search bar to find and select the service that you want to integrate;
- This time, you are looking for LightwaveRF Lighting, but it isn’t the only option there;
- It’s time to select an action – such as “Turn off light” because we want to turn off all the downstairs lights;
- We are then asked to select which light we want to turn off and select it from the list. Tap the tick icon at top right to continue;
- IFTTT will show a preview of your applet. I suggest disabling the slider next to ‘Receive notifications when this applet runs;
- Then, hit Finish.
- Next, you should better create the next step in your action, using the same trigger word “goodnight”.
- Did this post help or not? Let me know in the comments area from below!










User forum
0 messages