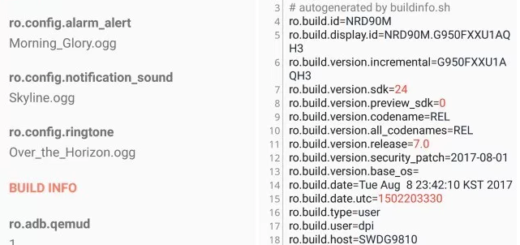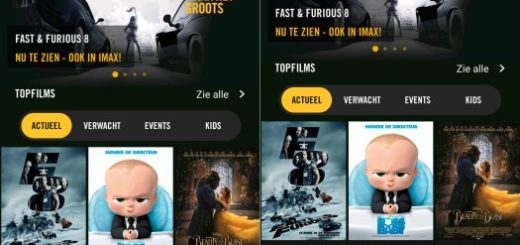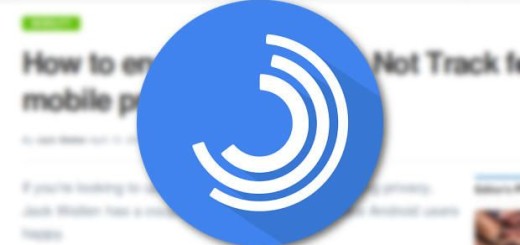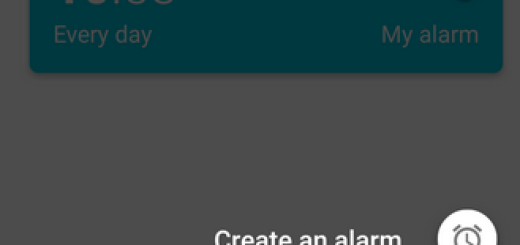Update Rooted Verizon Galaxy S4 to Lollipop (OF1)
You already know the fact that Samsung Galaxy S4 is not such a new device and there are many users who might have already switched to the latest flagship devices offered by the company. Anyway, this isn’t the case for all of them and if you are in this situation too and you own a rooted Verizon S4 model, then I have an interesting Android update tutorial for you.
It has been more than half a year since the Verizon Galaxy S4 phone received the official OF1 Lollipop update, but what about those of you with rooted phones? You know that the over-the-air update that comes directly from Google has no chance to install on a rooted handset. The script that it uses to patch your OS to the newer version performs a check that will abort the attempt of installation if any changes to the system partition are detected, so you have a problem.
Or, better said, you had a problem. I’ve got you covered here with a guide that lets you update your rooted Verizon Galaxy S4 to Lollipop (OF1) too.
Developer muniz_ri is the one that you must be thankful to as he offered a FlashFire method that involves flashing the pre-rooted Lollipop ROM on the Verizon Galaxy S4 SCH-I545, making your wish come true. In order to succeed, you must own a rooted Verizon Galaxy S4 and back up your data. It is advised to take a complete backup when you get the chance as you never know when an issue occurs and you risk losing everything that you currently have on the handset.
Read: How to Backup and Restore IMEI / NVRAM Data on Android Devices
How to Update Rooted Verizon Galaxy S4 to Lollipop (OF1):
- You need Chainfire’s FlashFire (test version) app on your Verizon Galaxy S4. Note that the app is only available for beta-testers currently, so enter here and take the Beta preview of the app;
- Here you can also find the I545_OF1_Stock_Rooted_ROM.zip; take it to your device;
- Open the FlashFire app;
- Agree to the Terms and Conditions when prompted;
- Press the rounded “+” button twice to see the Actions menu.fireflash-app-android;
tap Flash Zip or OTA option; - Select I545_OF1_Stock_Rooted_ROM.zip;
- Up next, you have to leave Auto-mount unchecked under the Options menu;
- Now, you must tap the checkmark in order to continue;
- From the main menu untick all options under EverRoot and use default Reboot settings;
- Then, tap the Lightning bolt icon;
- Confirm your action by tapping OK to begin the installation;
- The screen of your phone will turn black, but don’t worry;
- After that, it will show the contents of your device before starting the installation;
- At the end, the phone will automatically reboot.
Other guides for your device:
- Learn to Flash CM 13 Android 6.0 Nightly ROM on Verizon Samsung Galaxy S4;
- How to Flash Official Android 4.4.4 KitKat OS on T-Mobile Galaxy S4;
Or for the Mini version:
- Use this guide to Flash CM13 Android 6.0 Marshmallow on Galaxy S4 Mini LTE;
- How to Install CM13 Android 6.0 Marshmallow on Galaxy S4 Mini 3G.