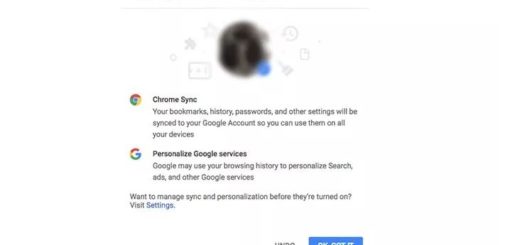How to Speed Up Animations with Developer Options
If your Android phone is feeling a little sluggish, there are quite a few ways you can speed it back up. You should better start by cleaning out some of the junk you don’t need to keep there, you must maintain a healthy reboot schedule, but I have a feel that this isn’t your case. What if you want to speed up certain aspects of your device?
Android devices display animations when they transition between apps, windows, as well as various menus. Animations may look slick, but they do take up time and sometimes can even cause the phone to lag if it’s low on resources. The good news is that you can actually speed up to make your phone feel faster.
Hiding in Android’s Developer Options are quite a few animations settings which let you set the speed of animations to be twice as fast or turn them off entirely to save even more time between opening apps, returning to the home screen, and more. Best of all, cutting down those pretty but pesky animations won’t have an adverse effect on your battery life.
How to Speed Up Animations with Developer Options:
- For the start, you must enable developer options on your device. For that, you should look for the Developer options in the Settings menu and enable them. If you don’t see a Developer options entry in the menu, then you should head to the About device area and tap on the Build number until you see a message saying that they have been enabled;
- Go into the System menu;
- There, you must tap Developer Options, which should now appear in the list after having been turned on with the previous step;
- Scroll down to the Drawing toggles;
- Here you can identify Window animation scale, Transition animation scale, as well as Animator duration scale. The default values for all of these are 1x, but we want to make them either .5x or turn them off entirely;
- You should immediately notice your phone respond more quickly to taps and swipes;
- The, don’t hesitate to restart your device.
You can avoid the restart by force closing your Launcher and then, using an app to make it restart. However, since each manufacturer could include a different package name for its launcher, it’s better to just restart your Android.