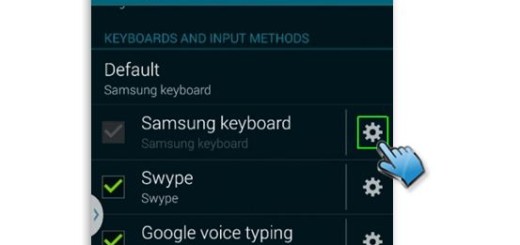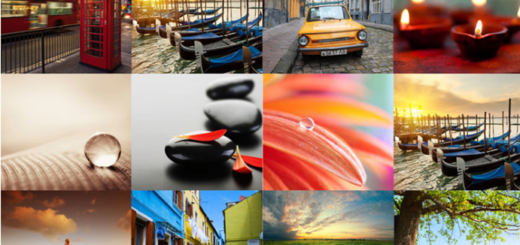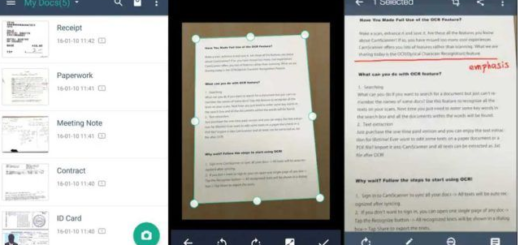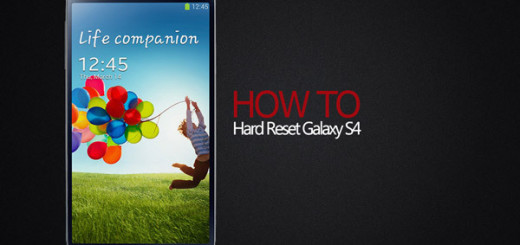How to Set up Fingerprints Feature on Samsung Galaxy S6
If we think of the last year Galaxy S5 and the new Samsung Galaxy S6, we must admit the fact that the last one has been totally changed. There are several features from the previous model which have been removed, while many other are disabled by default by the company in order to offer us a better experience, not to mention all the improvements.
For example, do you know the fact that Galaxy S6 offers a new and much improved fingerprint reader, making it more convenient than ever to store your personal information by locking your device. All you have to do is to place your finger on the Home button and you’ll immediately see how your device is unlocked.
Aren’t you fully convinced that this is a secure option? We can tell you from the start that there is no reason to be worried about as long as the fingerprint reader can be easily used in more apps and services, as demonstrated by the option to log in to a website using your fingerprint, not to mention the fact that even Samsung Pay relies on a fingerprint scan in order to transmit payment information to a terminal.
The first time you turn on your new S6, you’re asked to register a fingerprint with the device as part of the setup process, so things are a little more complicated. But don’t worry about a thing; we are here to guide, so you won’t encounter any problems!
How to Set up Fingerprints on Galaxy S6:
- For the start, you have to head over to Settings -> Lock screen and security on your Galaxy S6;
- Now, you have to tap on Fingerprints which can be found in the middle of the screen just under the Security heading;
- This is the moment when first-time users will be prompted to scan a fingerprint. All you have to do is to tap on the ‘Add fingerprint’ button and place the desired finger or thumb on the home button. Then, lift it off when you feel the device vibrating. The procedure doesn’t sound at all complicated, but remember the fact that you must repeat the process until the percentage shown reaches 100 and the screen turns green. Also keep in mind that you must slightly move your finger around between each reading, and even change the angle at which you’ve placed it on the reader;
- Once your whole finger is scanned, your Galaxy S6 will automatically show the complete screen;
- When the screen requests registering a backup password, don’t hesitate to enter the backup password;
- Then tap Continue;Enter the backup password again in order to verify it and then tap OK; be sure that you can choose to use the backup password instead of scanning your fingerprints;
- When the fingerprint lock pop-up window appears, don’t hesitate to tap OK. You can use your fingerprints to unlock the screen, as well as to verify your Samsung account credentials and sign-in to certain websites via Samsung’s stock browser.
Enjoy the changes!