How to Supplement Galaxy S6 MicroSD Card Slot lack
3 min. read
Updated on
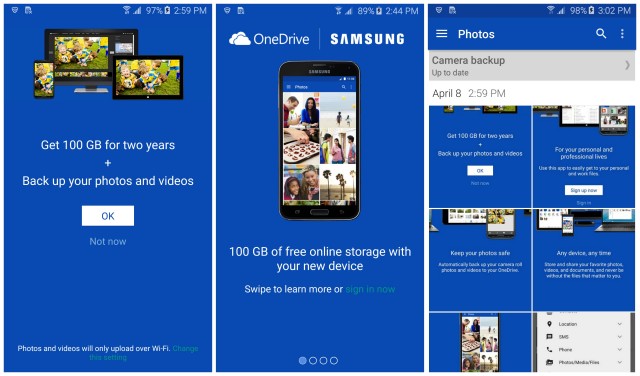
When Samsung finally unveiled its Galaxy S6 and Galaxy S6 in March, everybody was fascinated by the sleek looks of the new handsets. We cannot deny the fact that Samsung is offering us a premium phone with a sturdy aluminum frame in the Galaxy S6 and an elegant look, but the omission of two important features is more than disappointing.
Samsung has always offered us a user replaceable battery and a microSD storage expansion slot, but with its latest Galaxy S6 things have changed. After years praising the advantages of a removable battery, Samsung finally shifted to a fixed one. Is this a problem for? Hot swaps, however, are now a thing of the past, but you should also know in mind that after charging for just 10 minutes, you get no less than 4 hours of usage.
When you need to save battery, Ultra Power Saving Mode will be there, help you, not to mention the Qi wireless charging which comes as standard, so at least you’ll have the chance to refresh your power pack by pluging the S6 down on a compatible pad.
Another change that disappointed us is the microSD card slot, or better said, the lack of it. You won’t be able to just pop in a bigger card when you need more storage with the S6, so what should you do in such a case? Forgetting all about those old photos or videos from last year is not an option. We are aware of the fact that there is an explanation for the company’s decision and that internal storage is faster and better than microSD cards, but what can you do if you ever find yourself in such a difficulty?
Being hard-limited to the phone’s internal SD is a problem for Samsung’s Galaxy S6 owners, but we have some solutions:
How to Supplement Galaxy’s S6 MicroSD Card Slot lack:
The Galaxy S6 comes with both Google Drive and OneDrive for cloud storage, not to mention that Dropbox is another popular choice for cloud storage.
You may have noticed a notification to back up your photos to OneDrive when you first booted up the phone, so you are already familiar with the fact that Microsoft is offering no less than 100GB of free storage for Galaxy S6 users. Here’s how to take advantage of them:
- Open OneDrive and sign in;
- If you don’t have an account, don’t hesitate to crate it now;
- Go to Settings;
- Select Camera backup;
- Toggle the switch on and select the options;
- You can also manually add files to your OneDrive, while all your photos will automatically be backed up.
There are other ways that can help you expand storage such portable Wi-Fi drives and USB OTG, so do not hesiate to make a choice!
And this is only the beginnning as we have more guides for your handset, such as: Activate Smart Lock Feature on Samsung Galaxy S6, How to Access and Change Galaxy S6 Sound Mode, How to Change Samsung Galaxy S6 Themes, How to Move Data from Old Devices to Galaxy S6 through PC and not only – for further details, don’t hesitate and check out our how to section.










User forum
0 messages