Add an Extra Layer of Security on HTC One M9
3 min. read
Updated on
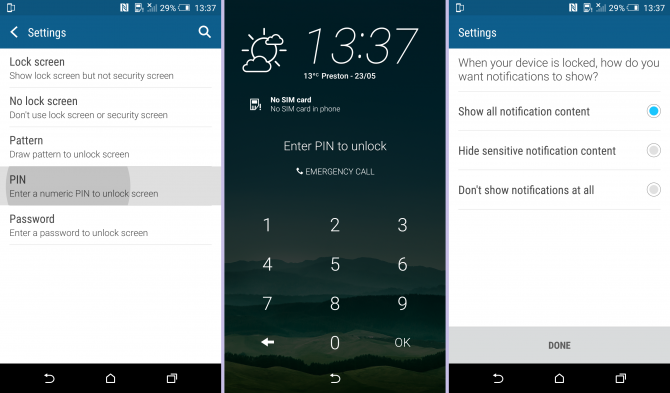
By default, your HTC One M9 features a basic lockscreen, but with no password protection and this is not the most fortunate situation. If you want to keep all those prying eyes around you away from your personal data, then adding a layer of security to your lock screen is mandatory.
This stops people from being able to access your private photos, your sensitive messages and personal files and vides by simply picking up your phone, and can be done in various ways: you can choose to inserting a PIN, password, pattern or fingerprint between the lock screen and the rest of your phone.
In order to do that, navigate to Settings > Security > Screen lock. From the following menu you have several choices:
Lock screen – The default setting. As I have told you from the start, this option locks the screen, but is not password protected;
No lock screen – Do you want to wake your HTC One M9 directly to an unprotected homescreen? Think again about all the dangers around you and make the necessary changes;
Pattern – Feel free to draw a pattern on a grid of dots to unlock your device;
PIN – Choose a numeric PIN to unlock your smartphone;
Password – Select a text-based password which provides access to your homescreen.
Are you ready to add an extra layer of security on your HTC One M9? Let’s start:
How to set a Pattern lock:
Pattern locks are much easier to remember than a PIN or password, and work by giving you a grid of 9 dots to connect together using your fingertip and dragging lines between them. Ifyou also want to set a pattern lock, this is what you have to do:
- Tap your finger on the Pattern option once you’re looking at the screen lock settings;
- In order to set a pattern touch one of the 9 dots and try and connect it to a few other dots;
- Keep in mind that you don’t have to touch every dot and the pattern can begin anywhere;
- Once you’re discovered the deal pattern, tap Next;
- Repeat it;
- Then, you also have the option to select what kind of notifications you receive on your lock screen;
- Press Done when you’ve made up your mind!
How to Set a PIN lock:
PIN locks are quicker to enter, but not fully secure, as there are fewer combinations you’d have to enter before guessing the correct PIN.
- Go to the screen lock settings;
- Tap your finger on PIN to set a four digit number as your passcode;
- On the next screen, select a memorable sequence of numbers and tap them in;
- After finding the perfect combination, you have to press Next;
- You must repeat the sequence on the next page to confirm it;
- Then, choose the notifications you’d like to receive on your lock screen.
How to Set a Password lock:
The password lock is the most secure as long as you can use different characters. Just be careful not to forget them and find an ideal combination, impossible to guess by friends or family members.
- Navigate to the lock screen settings;
- Choose Password as your lock screen choice;
- Enter a password using any combination of characters;
- Press Next in order to confirm the password;
- At the end, select the notifications you’d like to arrive on the lock screen.
That was all!










User forum
0 messages