How to Enter and Use Safe Mode on any Android device
4 min. read
Updated on
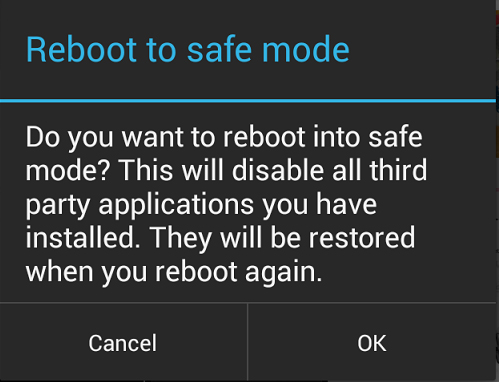
Android is a stable mobile operating system, but don’t you imagine that no performance issues appear for once in a while. In case of not already knowing, safe mode is a great tool/feature that you can use to solve many of these issues.
For example, if your Android device freezes or crashes on startup, if it restarts when it shouldn’t, then enter in in Safe mode and uninstall any of the recent app that may be preventing your phone from working correctly; if your Android phone has become slow over time (maybe the installed apps, themes and widgets are responsible for your situation), then the Safe Mode is there to help you once again and the examples can continue.
If you feel that something is wrong, than I am not here to question your judgment, especially if you’ve installed a new app or received a new update. In all these situations, you should to the same thing: don’t hesitate to check the performance again without the new app or update by going into Safe Mode and using it.
Safe Mode is the one giving you the possibility to start your Android phone with only the essential services and apps and will tell you if these performance issues are due to any preloaded system application or due some of the recently installed third-party applications or updates, so what are you waiting for?
Keep in mind that third-party applications will not be loaded in Safe Mode, but they can be accessed only if you created a shortcut on the home screen. If you do not have a shortcut, you won’t use them, so take care of this aspect now. Then, carefully follow the steps from below:
How to Use Safe Mode on any Android device by using the Power button:
- Hold the Power button of your device in order to turn if off;
- Then, you must turn on your phone. Press and hold the Power button again to turn on your Android device;
- You must press and hold both the Volume Up and Volume Down buttons on your device until the device boots;
- Now, you should check your device performance again, so use the handset as you normally would;
- If you notice your device running properly in Safe mode, then you must uninstall the most recent installed applications and / or updates. For that, you have to enter into Settings >> Applications and search for the apps or updates that you think that might be the cause the performance issues in order to remove them.
The safe mode feature has been available in Android for many years, but there are some older devices cannot access Safe Mode this way. For these ones, I have another procedure, as simple as the first one:
How to Enter and Use Safe Mode on any Android device by using the Power Menu:
- Hold the Power button of your Android phone for a few seconds in order to load the power menu;
Press and hold Power off; - A pop-up window will appear asking if you are willing to boot into Safe Mode, so your action;
- When your Android device reboots, you will see the words Safe mode displayed at the bottom-left corner of your screen;
- Now, use the phone the device as you normally would. If you notice that the problems are gone, then the Android system itself cannot be responsible;
- In such a case, do not hesitate to disable the latest installed applications or updates, as they are definitely responsible for your issue;
- Go to Settings >> Applications and search for the apps or updates and remove them;
- To exit safe mode, you just restart your device as you normally would.










User forum
0 messages