How to Secure your Documents in Google Drive
4 min. read
Updated on
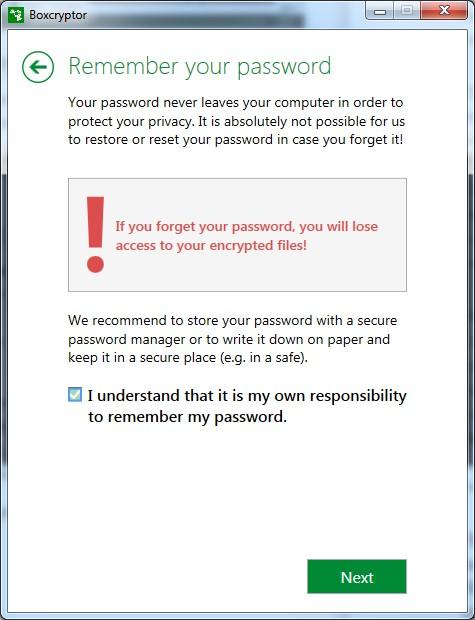
I personally use Google Drive every day and I know that I am not the only one doing that. Drive is my first choice for storing documents, so I have thousands of documents in there, taking them for granted that they’ll be perfectly safe whenever I need them.
However, I am also aware of the fact that Google has fallen victim to the password compromise security scares and Google Drive uses the same Google account for login as Gmail, so there is a high danger to discover the fact that everything is compromised.
Is it really wise to keep using it in such conditions? Well, I have such good reasons for choosing Google Drive in the first place, so letting go to this option is not as easy as it might seem. The thing that I decided to do and you should do it as well is to secure your important documents in Google Drive.
Since your Google account is the access point to your Google Drive documents, you should first make sure that it’s secure enough in order to feel totally comfortable when it comes to sharing sensitive information with it. Google offers a number of suggestions for securing your account, including:
How to Secure your Google Account:
- You should regularly check for viruses and malware;
- Make sure that all your account recovery options are up to date;
- Do not use your account username and password on any other sites.
How to Secure your Documents in Google Drive:
- Choose the Right Setting: When you choose to create or upload a document or folder, you can set visibility to Private, Anyone with a link, or Public. Make the best choice;
- Be careful about installation: When using a public computer, pass on the option to install Google Drive on the machine. If you do that, anyone who opens the application on that computer might easily have access to your files;
- Pre-encrypt your important files: Google Drive does not use client-side encryption, but if you don’t want Google to have access at all to your cloud files, you have to take a few extra steps. One possibility for achieving that is to put your files inside a ZIP file, put a password and send it to the cloud. However, this has to be done manually, which isn’t as simple as it might seem, so I have a better suggestion. You can also automate encryption and compression with the help of a third-party tool such as Boxcryptor:
- Create a Google Drive folder;
- Then, install Boxcryptor as this will automatically locate your Google Drive folder during installation and add it to its list; use this direct link;
- Note that it will download everything in your Google Drive cloud by default, so take all your files from the cloud and encrypt them now, or tell the app to only look in specific folders that you’ve created in Google Drive;
- Now, you have to click Advanced Setup;
- After that, just click the radio button placed next to “Only these folders”;
- A list of your cloud Drive files will show up and you have to check the boxes next to the folders that you want to sync;
- Tap the Start Sync button;
- This will create a folder that you drop files in, which syncs automatically with the cloud Drive that you can access from anywhere;
- Reboot your handset;
- Then you’ll see the Boxcryptor login window;
- If you don’t want to create a Boxcryptor account at this moment, just click the three dots, go to Local Account and click the Setup Account link;
- Up next, click the Create Key File button;
- Give this file a name;
- Then, tap the Save button;
- Boxcryptor will tell you to create a password for that key;
- It’s time to enter your new password to activate Boxcryptor;
- Once you’ve logged in, you can click and drag a file to the Google Drive folder and you will get a prompt asking if you want to encrypt it;
- Files encrypted with Boxcryptor have a small green padlock on their icon;
- When you drag a file out of this new folder, it will automatically decrypt, since you are logged in to your local decrypt account.
Enjoy!










User forum
0 messages