Use Floating Apps with QSlide on your LG G4
3 min. read
Updated on
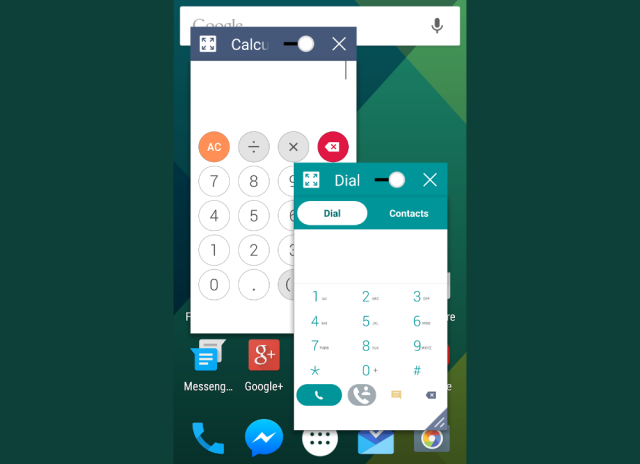
LG G4 supports an important flavor of multitasking – floating apps and I have to admit it from the very beginning that I love it. In case of not already knowing, QSlide is nothing else than a place where you have the possibility to launch apps in windows that float while using any other features of the device.
QSlide is definitely practical on tablet-sized displays and I consider that having it on a device such as LG G4 with such a large display is a real advantage.
And even more, do not forget that the QSlide apps can be re-sized, made transparent, as well as dragged around the screen, according to your own wish. So, what do you say? Do you want to give it a try? There are two methods that you can apply in order to access these apps and here you can find both of them:
Use Floating Apps with QSlide on your LG G4 (method 1):
- Pull down on the notification shade and scroll through the toggles;
- Tap on the QSlide toggle;
- By doing that, be sure that all the available apps will appear below;
- In order edit which apps appear here, you have to scroll to the right and tap Edit;
- Select the app you wish to open;
- Then, you must tap it;
- It is up to you to drag it, resize by pulling the corner, and adjust transparency with the slider.
If you frequently use these apps, there is a second method that you might find more convenient:
Use Floating Apps with QSlide on your LG G4 (method 2):
- Enter into Settings;
- Go to Display;
- Head to the Home touch buttons section;
- Select Button combination;
Drag and drop the QSlide button into the navigation bar.
As I have said it from the start, your LG G4 smartphone lets you have select applications floating on the screen while still using other features. Here I want to give you an example of how you can watch a video in a floating window, while browsing the web:
- For the start, pull down the notification panel;
- Then, tap the QSlide button from available toggle buttons (If the QSlide button is not in the list, swipe all the way to the left, tap the Edit button, and bring back the QSlide toggle button);
- Now, the list of applications which support the QSlide feature;
- As long as you are looking for a floating video player on G4, all you have to do is to tap the Video icon;
- Your default LG G4 video player is now in Floating Mode, but you can also browse the web or use other features of your device.
That was all you had to do for now! However, various other guides are waiting to be applied such as:
- Customize your LG G4 with new Android Themes;
- How to Create Folders in the LG G4 App Drawer by using this tutorial;
- Send Auto Responses to Declined LG G4 Calls;
- Choose Quick Toggles for an Easy Access Location on LG G4 with the help of this detailed guide;
- How to Fix Green LED light blink on LG G4.








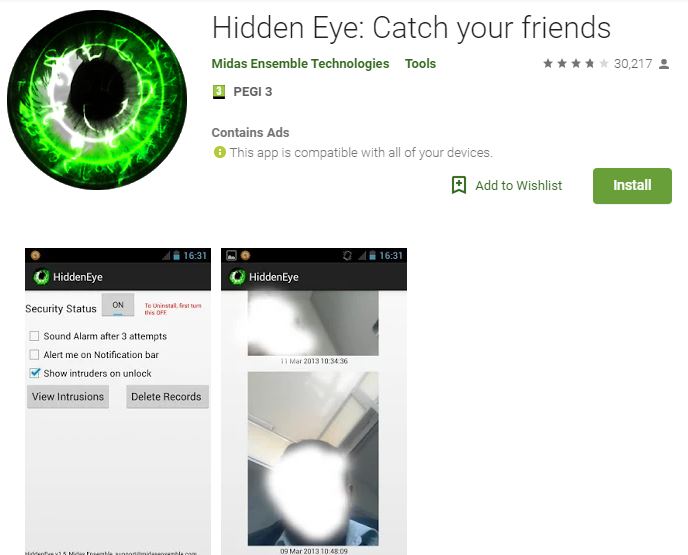
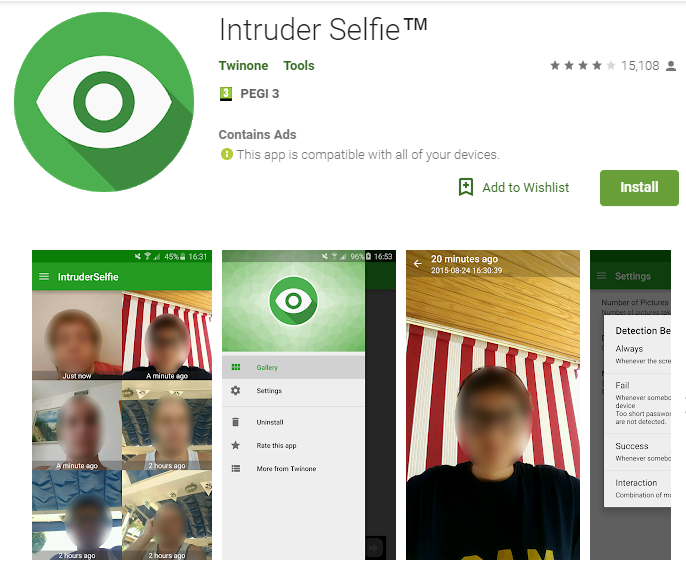
User forum
0 messages